Việc hẹn giờ để tắt máy tính giúp bạn có thể lên lịch trước giúp máy có thể tự tắt ngay cả khi bạn không ngồi trực tiếp trước màn hình. Trong bài viết dưới đây, chúng tôi sẽ hướng dẫn chi tiết 4 cách hẹn giờ tắt máy win 10 đơn giản nhất. Mời các bạn cùng tham khảo!
- Xem thêm: Tắt Windows Defender trong Win 10 (Windows Security) hoàn toàn
Contents
Hẹn giờ tắt máy win 10 tự động bằng shortcut
Bước 1: Bấm chuột phải lên màn hình sau đó chọn New – Shortcut
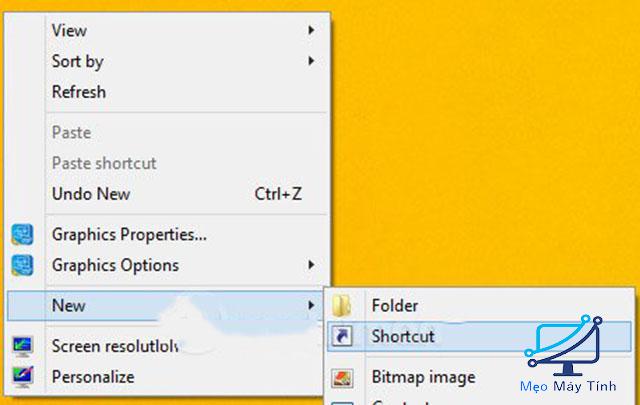
Bước 2: Khi tìm đến file Shutdown.exe sẽ có đường dẫn:
C:\Windows\System32\Shutdown.exe > Next
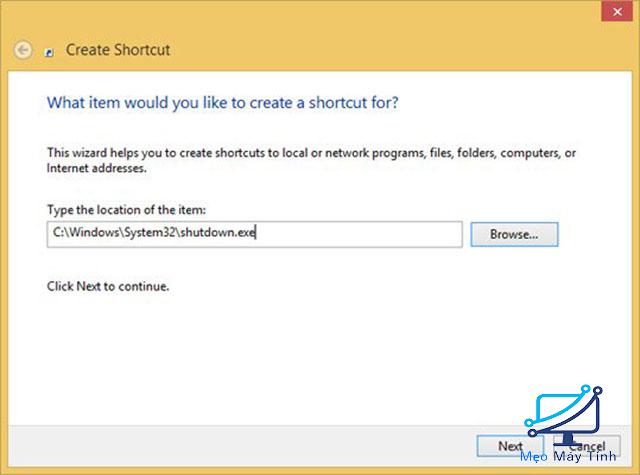
Bước 3: Đặt tên cho shortcut > Finish
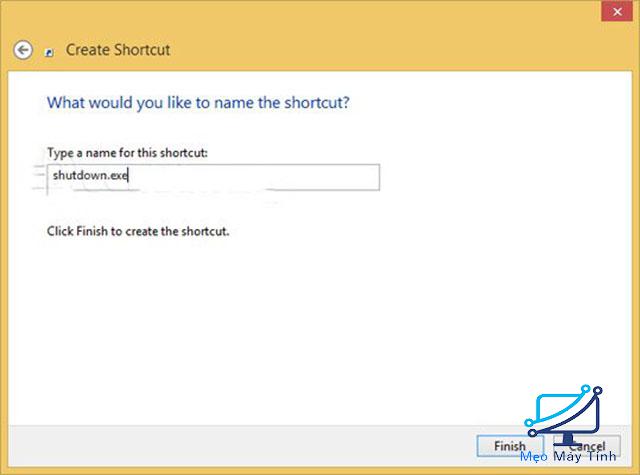
Bước 4: Chuột phải lên phím tắt vừa tạo chọn Properties
Bước 5: Tại tab Target, để tắt máy bạn nhập lệnh sau:
-s: Tắt máy
-l: Log off
-r: Khởi động lại máy
Bước 6: Nhập -t xx vào sau lệnh trên để hẹn giờ tắt máy (xx là số giây chờ tắt máy)
Bước 7: Thêm -c “văn bản” vào sau lệnh trên để nói câu gì đó khi tắt máy
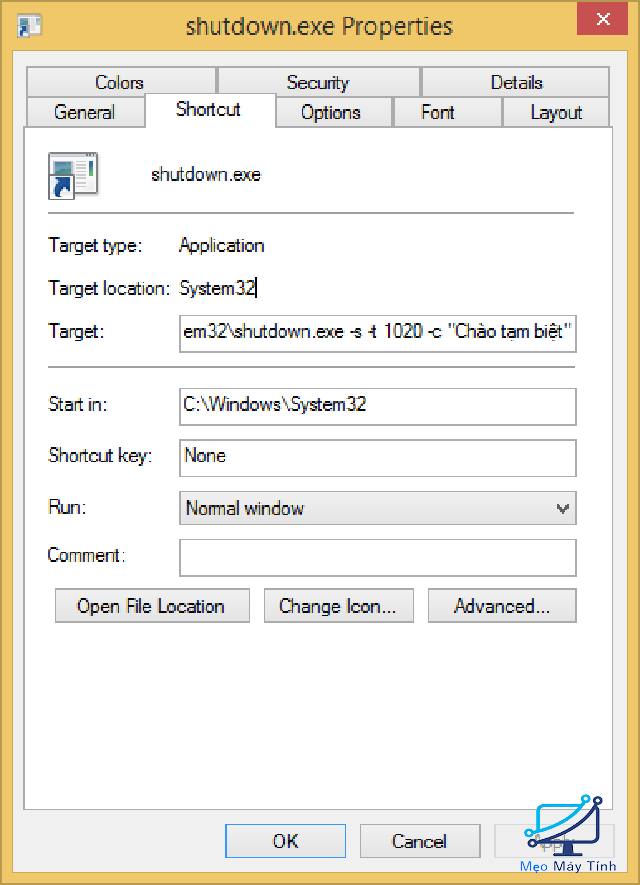
Hẹn giờ tắt máy win 10 bằng lệnh CMD
Bước 1: Mở hộp thoại Run bằng cách nhấn tổ hợp phím Windows + R sau đó nhập lệnh sau: shutdown -s -t 1800
Trong đó:
- shutdown: Tắt máy tính
- -s: Viết tắt của shutdown
- -t: Viết tắt của time
- 1800: Số giây còn lại trước khi lệnh được thực hiện, bạn có thể thay đổi số giây mà bạn muốn.
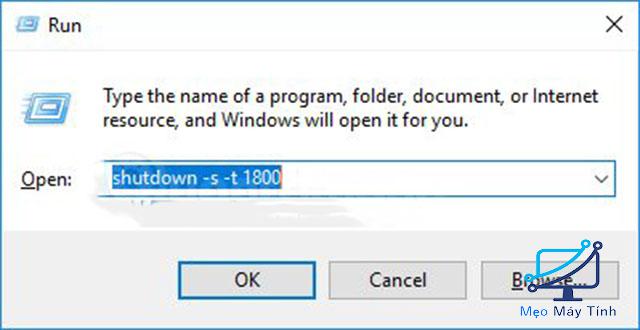
Bước 2: Lúc này bên phải màn hình sẽ xuất hiện thông báo nhỏ hiển thị thời gian máy tính sẽ tắt.
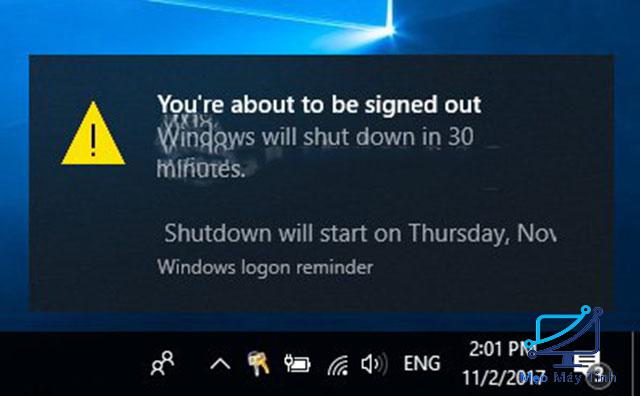
Nếu muốn hủy lệnh hẹn giờ vừa bạn, bạn nhấn Windows + R sau đó nhập lệnh dưới đây hoặc nhập lệnh vào thanh tìm kiếm trên Windows 10, Windows 7, Windows XP: shutdown –a
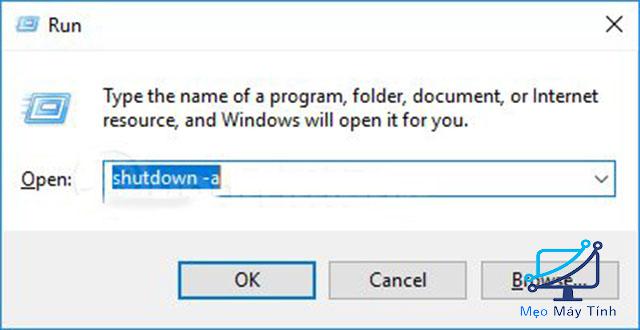
Lúc này màn hình sẽ hiển thị thông báo như hình ảnh dưới đây:
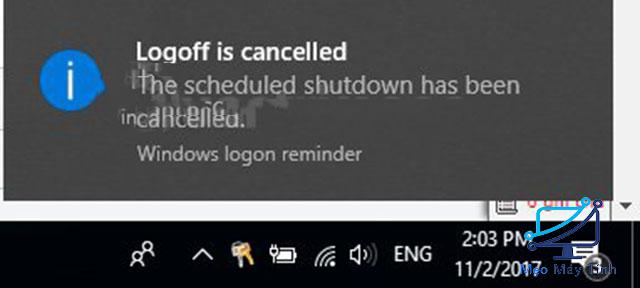
Hẹn giờ tắt máy win 10 bằng Windows Task Scheduler
Bước 1: Để hẹn giờ tắt máy bằng cách này, đầu tiên bạn vào Control Panel sau đó mở Scheduled Tasks. Rồi bấm đúp chuột vào Add Scheduled Task.
Bước 2: Khi hộp thoại Scheduled Task Wizard xuất hiện bạn bấm Next rồi bấm Browse và tìm tệp: Windows\system32\shutdown.exe. Bạn đặt tên theo mình muốn rồi chọn Daily.
Bước 3: Sau khi chọn thời gian trong ngày muốn tắt máy tính, màn hình sẽ hiển thị hộp thoại yêu cầu nhập tên người dùng và mật khẩu, bạn có thể bấm bỏ qua.
Bước 4: Trước khi bấm Finish để kết thúc, bạn đặt dấu kiểm ở ô Open advanced proprerties for this task when I click Finish. Cách này giúp bạn có thể đặt thêm các lựa chọn về thời gian cho việc hẹn giờ.
Bước 5: Nhấp chuột vào Settings rồi đặt dấu kiểm vào ô Only start the task if the computer has been idle for at least để đặt thời gian tắt máy. Cuối cùng bấm OK để đóng hộp thoại.
Hẹn giờ tắt máy win 10 bằng phần mềm
Dưới đây là một số phần mềm chuyên dụng để hẹn giờ tắt máy tính mà các bạn có thể tham khảo thêm:
Windows Shutdown Assistant
Đây là phần mềm giúp bạn có thể tự động tắt máy vào thời gian đã hẹn. Bạn có thể sử dụng nó để thiết lập trong một số tình huống khác như: máy tính pin yếu, hệ thống không hoạt động,…Ngoài ra, nó còn hỗ trợ bạn đăng xuất, khóa máy và khởi động lại máy tính.
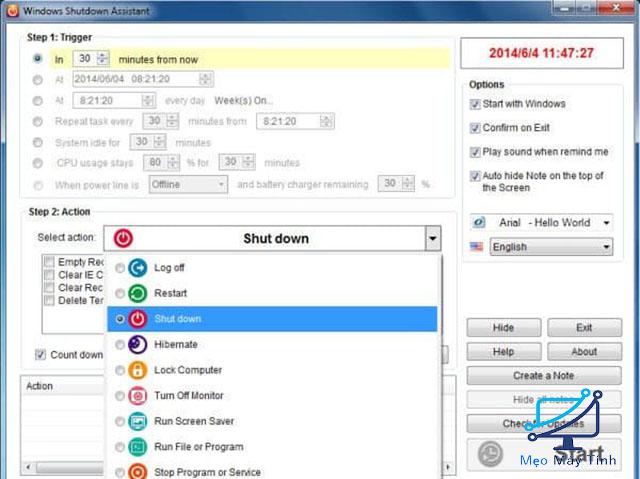
Sleep Timer
Phần mềm này được thiết kế dành riêng cho những người thích nghe nhạc trước khi ngủ. Nó cung cấp cho bạn một chiếc đồng hồ để bạn có thể điều chỉnh hiển thị số phút nhạc sẽ tiếp tục hát. Phần mềm này tương thích và hoạt động được với các ứng dụng nghe nhạc.
PC Sleep
Đây là công cụ cho phép người dùng có thể tắt máy vào thời điểm cụ thể. Phần mềm này có nhiều tính năng thân thiện với người dùng. Giao diện được thiết kế nhỏ, thao tác nhanh, dễ dàng.
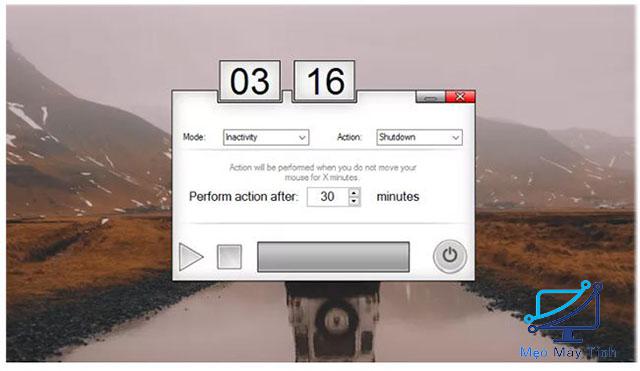
Trên đây là tổng hợp 4 cách hẹn giờ tắt máy win 10. Hy vọng thông qua bài viết của chúng tôi các bạn sẽ biết cách cài đặt thời gian để tắt máy tính nhanh, đơn giản nhất. Chúc các bạn thành công!
Nguồn: Mẹo Máy Tính














