Vmware là một trong những phần mềm ảo hoá được xem là mạnh nhất thế giới hiện nay, giúp bạn tạo máy ảnh giả lập trên nhiều hệ điều hành khác nhau một cách dễ dàng. Đội ngũ VMware vừa cho ra mắt phiên bản mới nhất vmware 15 nhân kỷ niệm 20 năm thành lập của hãng. Tại phiên bản này đã có sự thay đổi về cả hiệu suất lẫ giao diện tông xanh lá chủ đạo. Cùng Mẹo Máy Tính tải phần mềm VMware 15 để trải nghiệm những tính năng mới mẻ nhé!
Contents
VMware Workstation là gì?

VMware Workstation Pro 15 là chương trình giúp bạn có thể chạy một máy ảo dựa trên máy tính vật lý. Đây có thể xem là một máy ảo lý tưởng trong việc chạy thử các hệ điều hành mới như Linux hoặc truy cập các trang web với độ tin cậy thấp hoặc tạo ra môi trường điện toán đặc biệt cho trẻ em, kiểm tra mức độ ảnh hưởng của virus đến máy tính. Ngoài ra, chương trình này còn có khả năng in và plug in USB drive.
VMware 15 rất linh hoạt khi biết phân bổ bộ nhớ thành bộ nhớ chính, các lõi bộ xử lý, bộ nhớ đồ hoạ cho mỗi máy ảo của người dung. Tuy nhiên điểm nổi bật nhất của VMware 15 so với những phiên bản khác đó là dù máy ảo của bạn nằm ở bất kỳ vị trí nào thì tại máy tính bàn cá nhân hoặc trên đám mây thì nó vẫn có thể dễ dàng thực hiện sao chép và phân bổ.
Các tính năng chính của phần mềm VMware Workstation
API REST mới
Tại phiên bản này, nhà phát triển đã bổ sung API REST mới. API này được giới thiệu khá giống với phiên bản Fusion 10 năm ngoái đã được đưa vào nền tảng Workstation. Chức năng này cho phép người dung tự động hoá các tác vụ VM như một phần của quy trình được mở rộng hơn. Đẩy nhanh tốc độ phát triển và thử nghiệm của quá trình, nhanh chóng quản lý Workstation để triển khia, cấu hình và tiêu diệt các máy ảo một cách nhanh chóng.
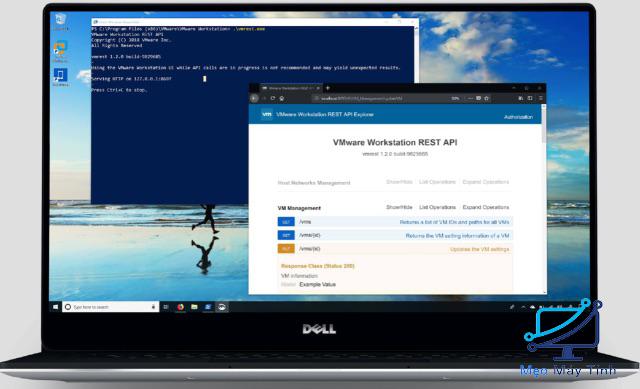
Để tự động hoá được tất cả mọi thứ, cục bộ hoặc từ ca, điều khiển bằng máy ảo bằng JSON thông qua HTTP/ HTTPS.
Các điều khiển mới để quản lý chuyển tiếp cổng NAT và MAC tới các ràng buộc tại IP HHCP tại phiên bản 1.2 của API này, nhằm giúp người dùng dễ dàng tạo các mô phỏng ảo phức tạp chỉ cần sử dụng JSON chuẩn trên HTTP/HTTPS.
Cập nhập giao diện mới
Workstation Pro có một diện mạo hoàn toàn mới tại giao diện này với độ phân giải màn hình HiDPI 4K mới nhất cho các kích thước Host (UI) và Guest( desktop). Giao diện Workstation chưa bao giờ đẹp đến vậy với hơn 500 biểu tượng tính năng mới cùng nhiều biểu tượng sản phẩm được cập nhập.
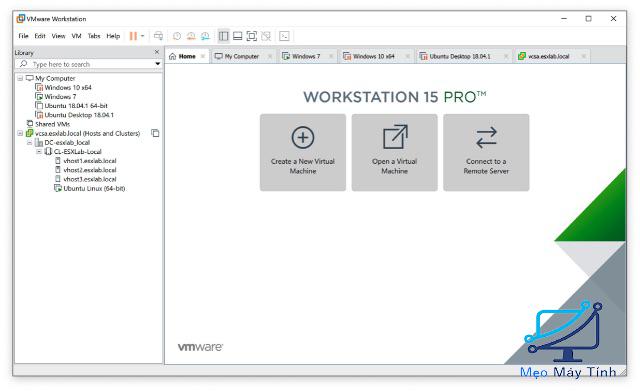
Chế độ Stretch
Với chế độ Stretch, bạn sẽ dễ dàng điều chỉnh kích thước sao cho vừa với màn hình DPI cao hơn mà người dùng không cần điều chỉnh độ phân giải của máy chủ. Giúp cho cửa sổ bảng điều khiển trông lớn hơn và dễ đọc hơn.
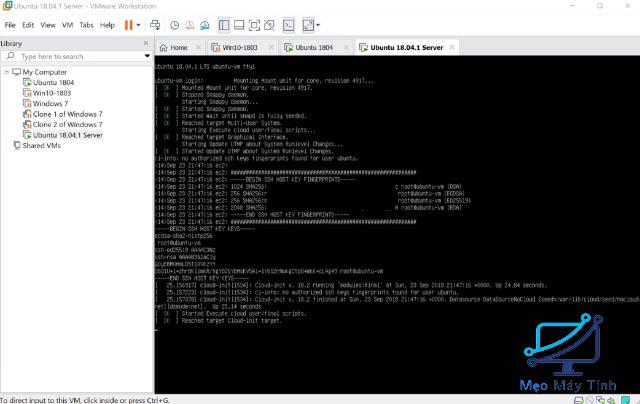
One-Click-SSH vào Linux VM
Nếu bạn đang sử dụng Windows 10 phiên bản 1803 trở nên thì bạn có quyền truy cập vào tính năng ‘One-Click-SSH’ mới giúp nhanh chóng mở SSh lên máy ảo Linux. Tính năng này cũng được hoạt động chủ yếu đối với những máy chủ như vSphere, ESXi và Workstation kết nối từ xa có khả năng yêu cầu kết nối mạng trực tiếp tới IP của máy ảo.
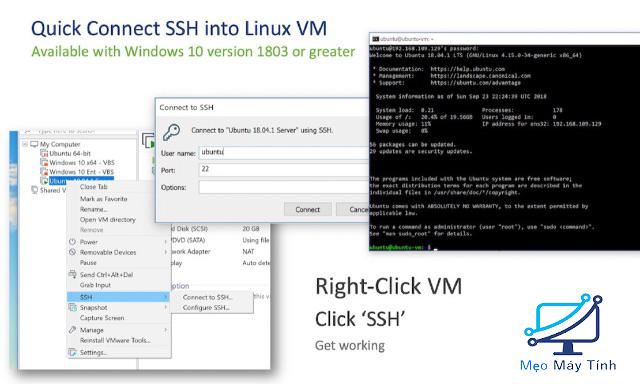
Công cụ đồ hoạ giúp tăng tốc phần cứng 3D nâng cao
Một trong những điểm mới trong Workstation là khả năng Direct3D 10.1, giúp các game và ứng dụng yêu cầu DirectX 10.1 có thể chạy được những nơi mà trước đây không thể chạy được. D3D 10.1 được xem là đóng vai trò dự phòng cho nhiều game và ứng dụng DX11 nếu không sẽ chạy, đây cũng là một trong những bước quan trọng ngoài D3D 10 khi nó bôr sung them Ant-Aliasing, Geometry và Compute shaders.
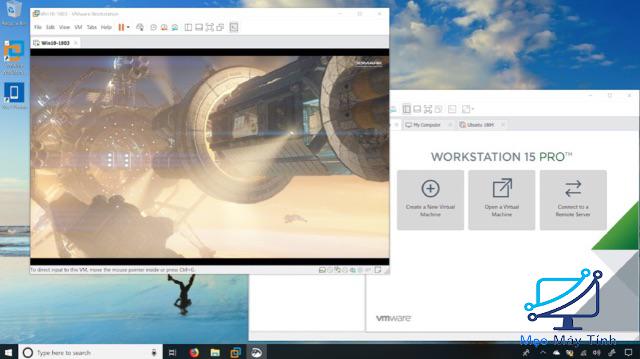
Hỗ trợ vSphere 6.7 + chế độ xem máy chủ cùng cụm cluster
Workstation Pro 15 hỗ trợ máy chủ ảo ESXi 6.7, triển khai vCenter Server Appliance 6.7, với chương trình dẫn triển khai vCSA.
Workstation có sự nhận thức về Trung tâm dữ liệu, máy chủ và các cụm khi được kết nối với các môi trường vSphere từ xa nhằm tăng khả năng hiển thị cao hơn trong các cấu trúc liên kết môi trường từ xa.
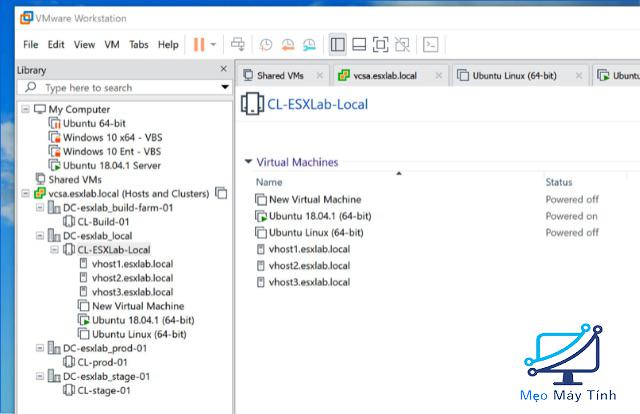
Cấu hình máy tính yêu cầu
- Hệ điều hành: Windows 7/ 8/ 10 hoặc Server 2008/ 2012/ 2016 (Hỗ trợ nền tảng 64 Bit)
- CPU: 1.3 GHz đa nhân hoặc cao hơn
- Bộ nhớ RAM: Tối thiểu 2 GB (Khuyến nghị 4GB hoặc cao hơn)
- Hỗ trợ: DirectX 10
- Ổ đĩa trống: 1.5 GB
- Độ phân giải: 1024 x 768
Link tải VMware Workstation 15
Để tải VMware Workstation 15 về máy, bạn có thể truy cập theo đường link dưới đây:
BẤM VÀO ĐÂY ĐỂ TẢI
Hướng dẫn cài đặt VMware Workstation 15
Đầu tiên bạn cần tải phần mềm theo đường link trên về máy say đó giải nén 2 file vừa tải. Trong đó sẽ có 1 file chứa key kích thước và một file cài đặt.
Bước 1: Khởi chạy file cài đặt

Bước 2: Khi phần mềm yêu cầu khởi động lại chọn Yes.
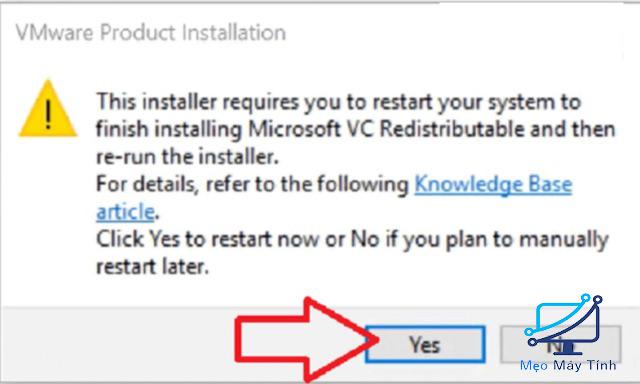
Bước 3: Khi hoàn tất quá trình khởi động máy tính, mở file cài đặt trong phần thư mục

Bước 4: Click chọn Next
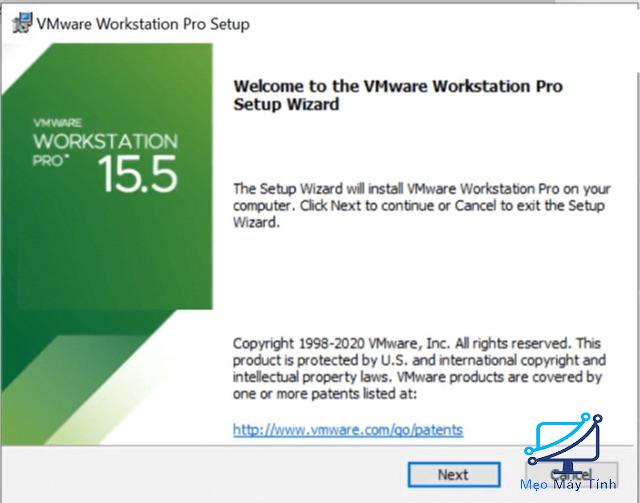
Bước 5: Chọn I accept the terms in the License Agreement > Next
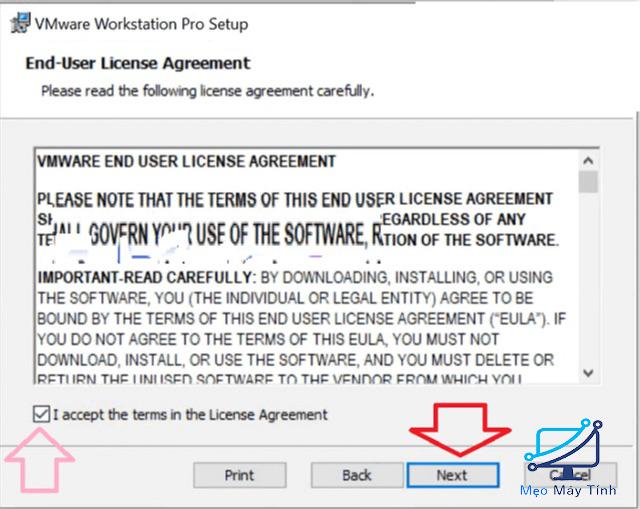
Bước 6: Chọn Next
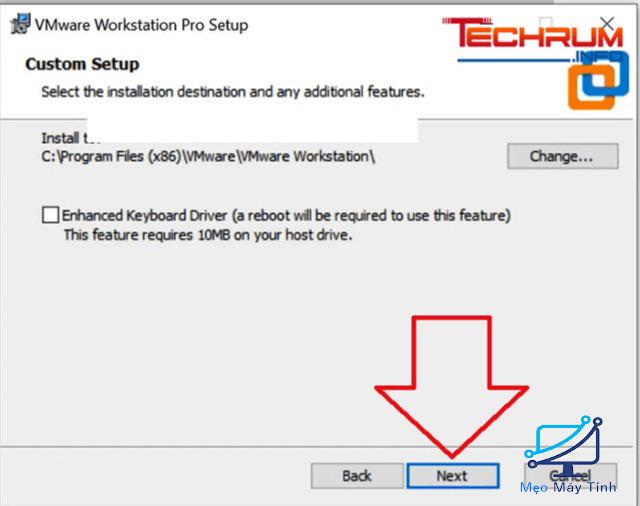
Bước 7: Chọn Next
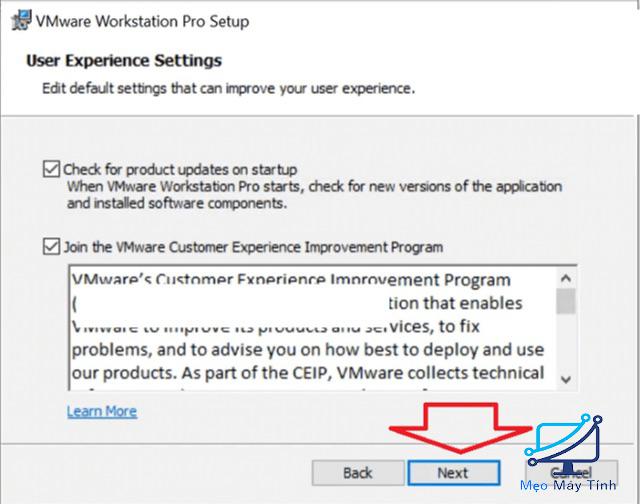
Bước 8: Chọn Next
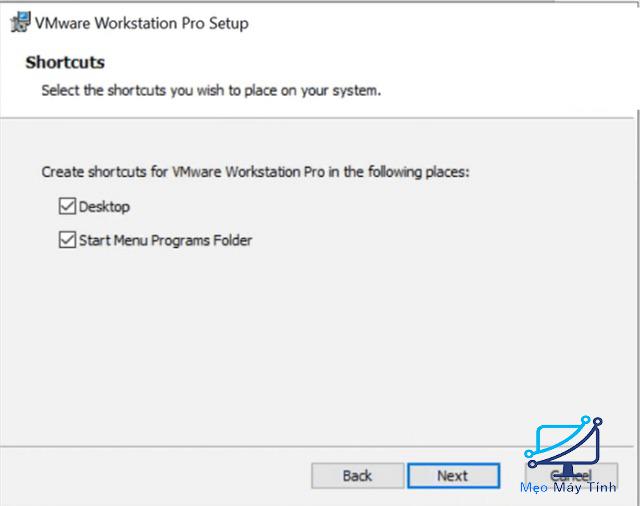
Bước 9: Chọn Install
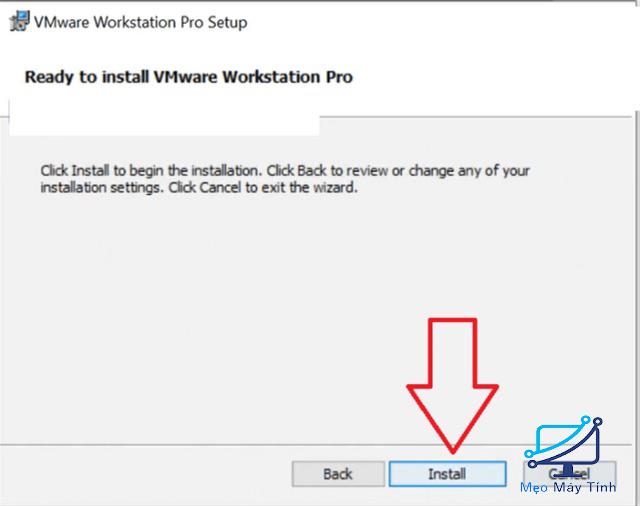
Bước 10: Hoàn tất quá trình cài đặt
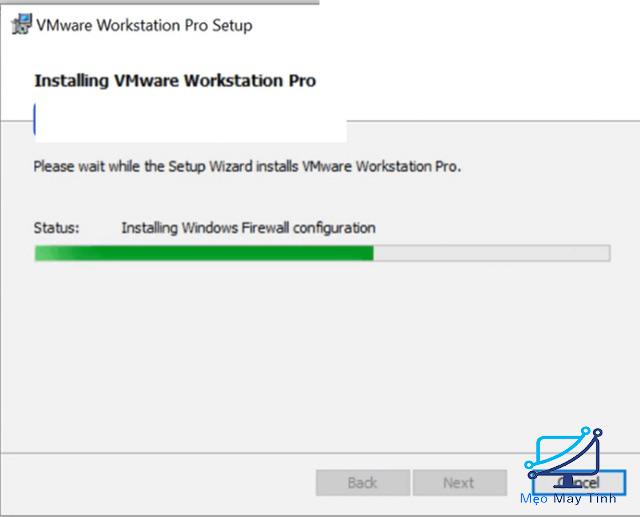
Bước 11: Chọn Lincese
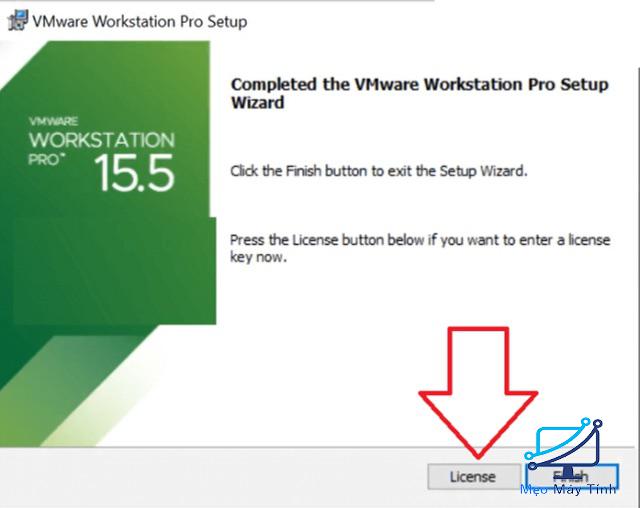
Bước 12: Click chuột chọn Enter
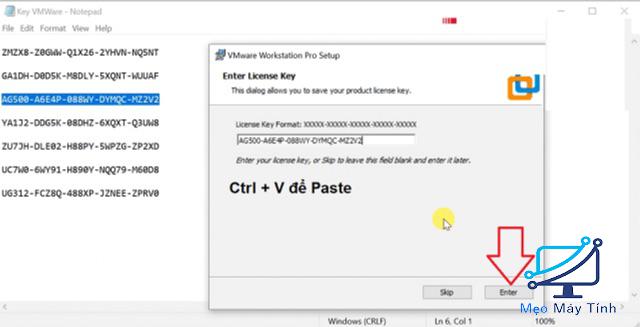
Bước 13: Để kết thúc quá trình cài đặt chọn Finish
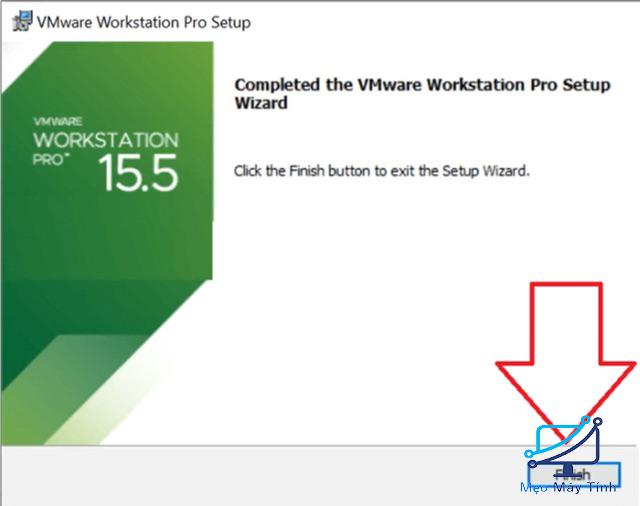
Danh sách License Key VMware Workstation 15
Bạn có thể chọn một trong số những key chúng tôi cung cấp dưới đây
AV1JR-FNE4N-H88GQ-YQZXE-ZL8Z0
FU182-A4D8M-H8DGP-ZDXZG-NY8V6
ZG75A-4DY8K-489TQ-YQNZV-Y2UWA
CY7JA-2LZE4-480CQ-TDM7V-ZK8DF
YA75U-89XE4-08EQY-45WNT-NC890
YV5XR-0AG93-H845Q-DDZQC-M2KWF
AA1JR-0TX86-4847Y-JDQGV-YQKF8
ZA35K-FHX4Q-0848P-MGW5G-N28FD
YZ192-86X1N-H884Q-GWXEC-N7HV0
FZ5XU-40X0H-48EXP-DPYGT-MZKYA
YY3T0-42DEN-H88MZ-RDPEG-Y6RR0
AU75H-2EWE2-M85QQ-JXXNZ-MCHA4
FG3N0-FFD0P-0895Z-64P7C-XQRA2
GG1D8-4QXE1-481NY-C6XQX-Y3U9D
FU58K-2YX9J-M8ETZ-DWNEG-X7KAA
FF788-A1X86-08E9Q-5YN79-XV0YD
FC51U-43Z0L-H85TZ-NZQ5G-PZUW6
Trên đây là cách tải vmware 15 chi tiết nhất mà Mẹo Máy Tính muốn gửi đến bạn. Chúc các bạn tải thành công phần mềm vmware 15 về máy. Trân Trọng!














