Bằng cách kết nối và đồng bộ hóa với webcam trên hệ thống, Snap Camera là ứng dụng quay video, chụp ảnh trên máy tính hàng đầu hiện nay. Với nhiều bộ lọc và hiệu ứng độc đáo, phần mềm này giúp camera máy tính của bạn trở nên đẹp và ấn tượng hơn. Với Snap Camera, các bạn có thể làm đẹp khuôn mặt và tạo các filter trên các phần mềm như Google Meet hay Zoom.
Contents
Tải Snap camera
Download Snap camera: Tại đây
Nếu trong quá trình bạn tải về từ google drive có thông báo như nội dung bên dưới bạn hãy đăng nhập gmail vào để tải, hoặc bạn mở bằng trình duyệt khác để tải bạn nhé. Nếu không tải được mail cho chúng tôi theo: meomaytinhinfo@gmail.com chúng tôi sẽ gửi lại file setup cho bạn
Rất tiếc, hiện tại bạn không thể xem hoặc tải xuống tệp này.
Gần đây, có quá nhiều người dùng đã xem hoặc tải xuống tệp này. Vui lòng truy cập lại tệp này sau. Nếu tệp mà bạn truy cập rất lớn hoặc bị chia sẻ với nhiều người, bạn có thể mất đến 24 giờ để có thể xem hay tải tệp xuống. Nếu bạn vẫn không thể truy cập tệp này sau 24 giờ, hãy liên hệ với quản trị viên tên miền của bạn.
Hướng dẫn cài đặt Snap camera
Bước 1: Tải phần mềm về máy.
Bước 2: Đánh dấu tick vào ô I have read (Tôi đã đọc)… sau đó Nhập Email, chọn I’m not a robot rồi bấm DOWNLOAD FOR PC.
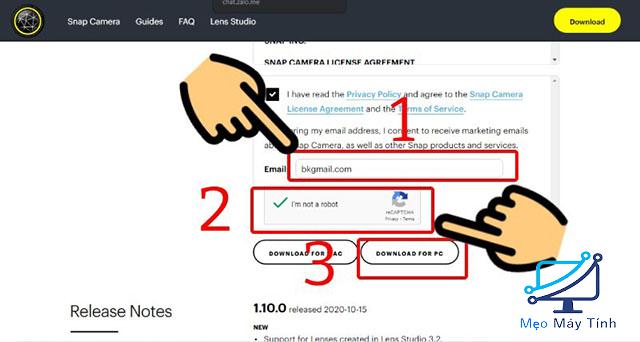
Bước 3: Sau khi cài đặt phần mềm, bạn bấm chuột phải rồi chọn Open.
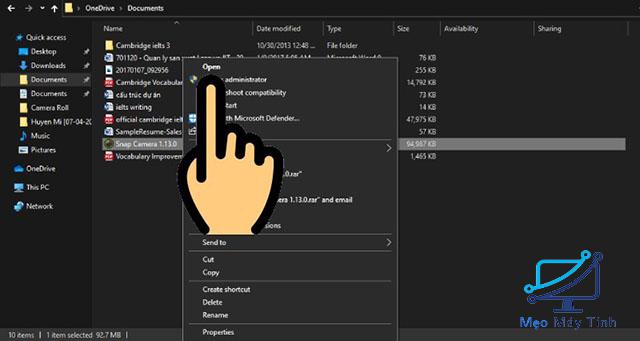
Bước 4: Bấm Run rồi nhấn Next để cho phép cài đặt phần mềm.
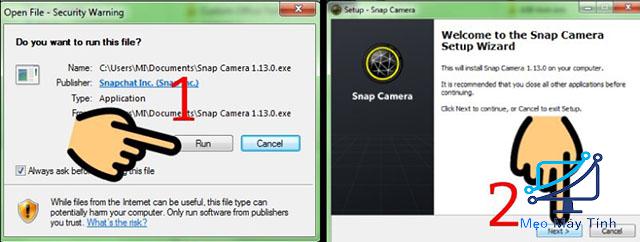
Bước 5: Chọn foleder để chứa Snap Camera sau đó nhấn Next.
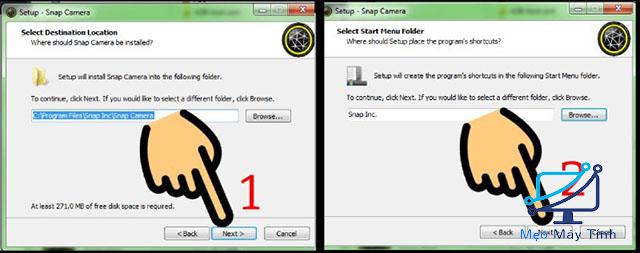
Bước 6: Bấm Install rồi nhấn Finish để kết thúc cài đặt.
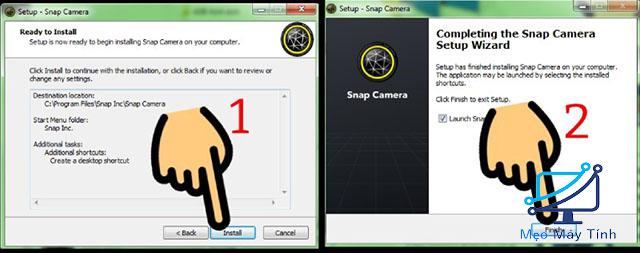
Giới thiệu phần mềm Snap camera
Đây là ứng dụng camera dành cho máy tính hoàn toàn miễn phí. Với phần mềm này, các bạn có thể dễ dàng chụp ảnh, gọi video,…với nhiều bộ lọc được hỗ trợ. Ngoài ra, người dùng cũng có thể sử dụng ứng dụng như một bộ lọc trực tiếp và dùng trong các cuộc họp trực tuyến trên nền tảng Zoom hoặc Google Meet.
Ứng dụng này giúp cuộc trò chuyện video sinh động, ấn tượng hơn nhờ đa dạng bộ lọc, các biểu tượng cảm xúc cũng như ống kính. Ngoài công cụ hỗ trợ trò chuyện, Snap Camera còn được xem là bộ công cụ tăng cường phát trực tiếp webcam. Theo đó, các bạn có thể mở khóa và kích hoạt các ống kính.
Một số tính năng nổi bật của phần mềm
Dưới đây là một số tính năng nổi bật của phần mềm mà các bạn có thể tham khảo:
Hỗ trợ sử dụng trên Google Meet và Zoom
Ứng dụng này hỗ trợ kết nối với 2 nền tảng là Zoom và Google Meet. Nó cung cấp nhiều bộ lọc thú vị để bạn có thể lựa chọn trong các cuộc họp.
Video call bằng webcam
Snap Camera là công cụ quay video, chụp ảnh trên máy tính bằng cách kết nối và đồng bộ hóa với webcam trên máy tính. Nhờ tính năng này, bạn có thể ghi lại các khoảnh khắc như trên chiếc smartphone của mình.
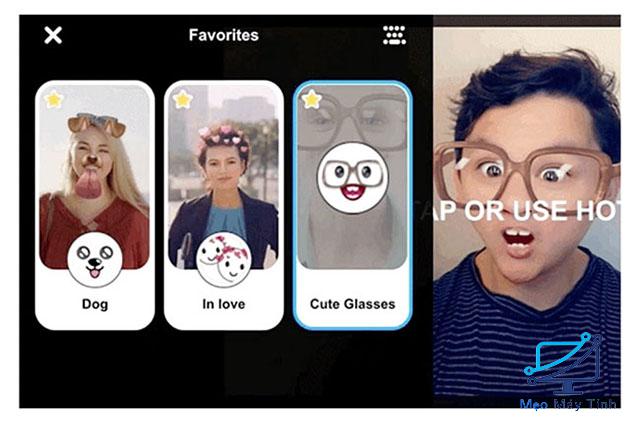
Hỗ trợ bộ lọc và nhãn dán
Khi sử dụng phần mềm, hệ thống sẽ cung cấp cho bạn bộ lọc và nhãn dãn miễn phí. Từ đó, việc chụp ảnh và quay video trên máy tính sẽ hoàn hảo hơn.
Cách sử dụng Snap Camera với Google Meet
Hướng dẫn sử dụng Snap Camera với Google Meet bằng Gmail:
- Mở Gmail và xem ở góc bên trái màn hình bạn sẽ thấy 2 tùy chọn là: Bắt đầu cuộc họp (Start a Meeting) và tham gia cuộc họp (Join a Meeting).
- Bấm vào Start a Meeting và cửa sổ bật lên cuộc họp của Google với nguồn video mặc định.
- Bấm vào ba dấu chấm ở trên cùng bên phải màn hình trước rồi bấm cài đặt.
- Ở mục Cài đặt, bạn nhấp vào video để mở tab video. Tùy chọn đầu tiên bạn nhận được là “Camera”.
- Bấm vào các tùy chọn dưới Camera rồi chọn Snap Camera.
- Đặt Độ phân giải Gửi và Nhận thành bất cứ mức nào bạn muốn.
- Sau khi hoàn thành, bạn có thể dùng Snap Camera với Google Meet.
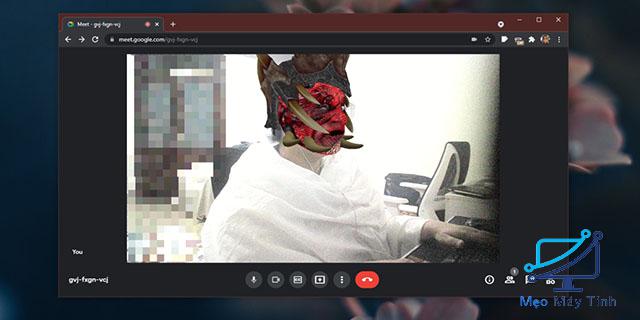
Cách sử dụng Snap Camera với Zoom
- Ở góc bên trái ứng dụng Zoom, bạn vào cài đặt rồi đi đến mục Cài đặt Video Zoom.
- Để bật Snap Camera cho cuộc gọi Zoom, bạn chuyển đến phần “Camera” trong Video Settings.
- Camera mặc định được gắn nhãn “Integrated Camera”. Bạn bấm vào mũi tên thả xuống rồi chọn “Snap Camera”.
- Sau khi chọn tùy chọn máy ảnh, Zoom sẽ sử dụng nguồn cấp dữ liệu Snap Camera cho cuộc gọi video của bạn.
- Bây giờ, bạn có thể chuyển sang ứng dụng Snap Camera Desktop Client và thử nghiệm các bộ lọc Snap Camera có sẵn.
Snap Camera là ứng dụng chụp ảnh, quay video miễn phí trên máy tính. Hy vọng thông qua bài viết của chúng tôi các bạn sẽ biết cách cài đặt và sử dụng phần mềm hiệu quả!














