Khi làm việc trên Google Meet, bạn nên thay đổi tên thật để bạn bè, người thân, đồng nghiệp dễ dàng nhận ra bạn hơn. Có rất nhiều cách đổi tên trên Google Meet mà bạn có thể tham khảo. Tuy nhiên, những cách được chúng tôi tổng hợp dưới đây sẽ giúp bạn thực hiện nhanh và đơn giản nhất.
Xem thêm: Link tải Etabs 9.7.4 Full Key + Hướng dẫn cài đặt & kích hoạt
Contents
TOP 2 cách đổi tên trên Google Meet bằng máy tính
Sử dụng Google Meet
Bước 1: Truy cập Google Meet và đăng nhập tài khoản Google → Click vào avatar ở bên phải → Chọn Manage Your Google Account.
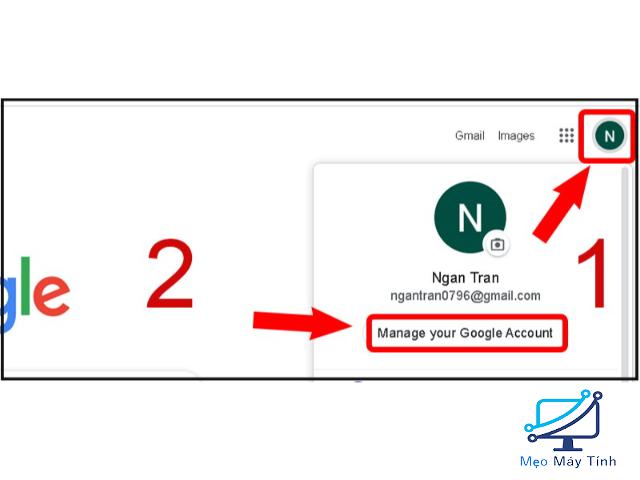
Bước 2: Nhìn sang menu bên trái, chọn Personal Information → bấm vào Name để đổi tên → Save để lưu tên
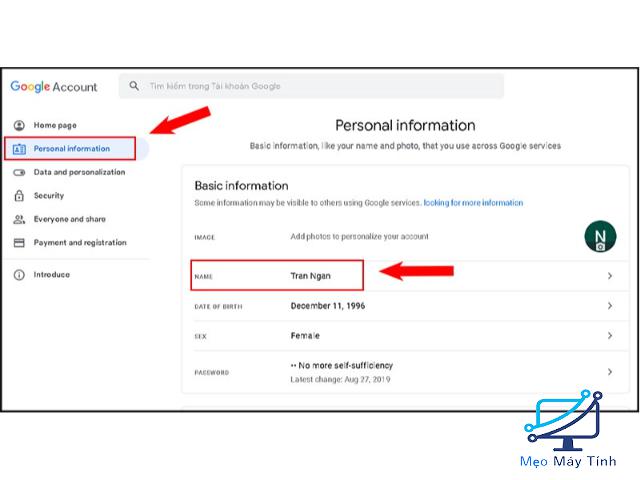
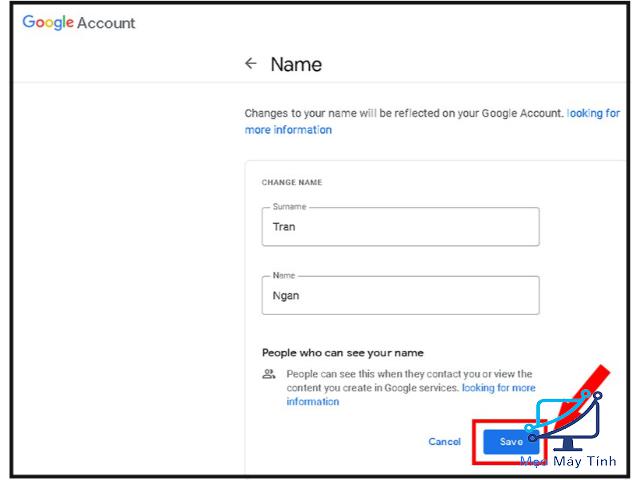
Sử dụng Google Chrome
Bước 1: Mở Google Chrome → Chọn Settings
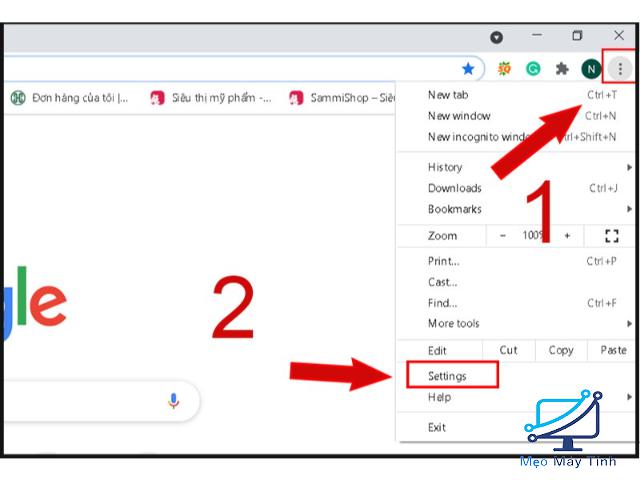
Bước 2: Chọn Manage Your Google Account → Chọn Personal Information → Chọn Name → Chọn Save
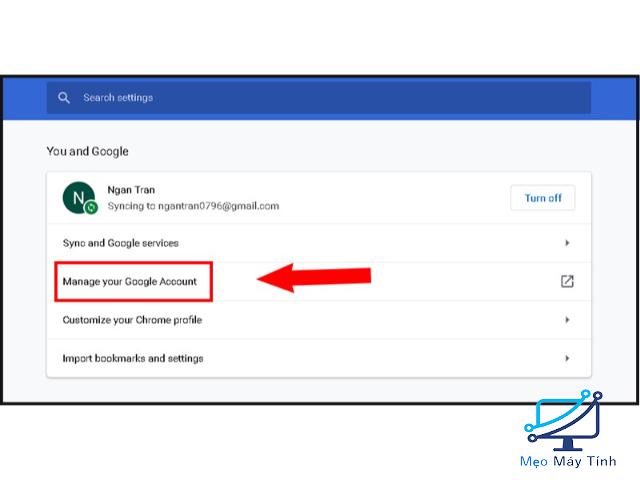
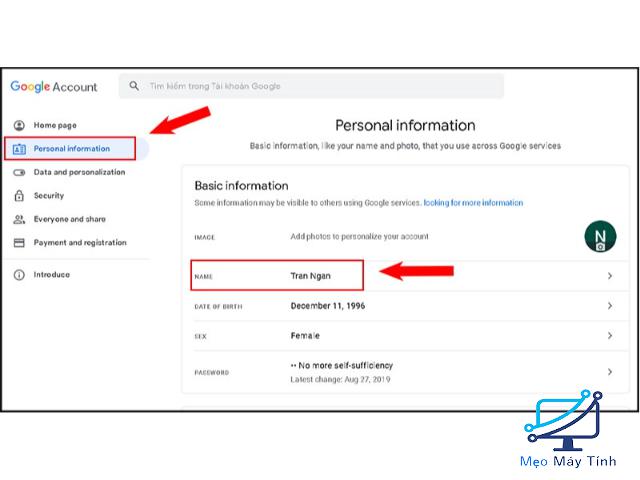
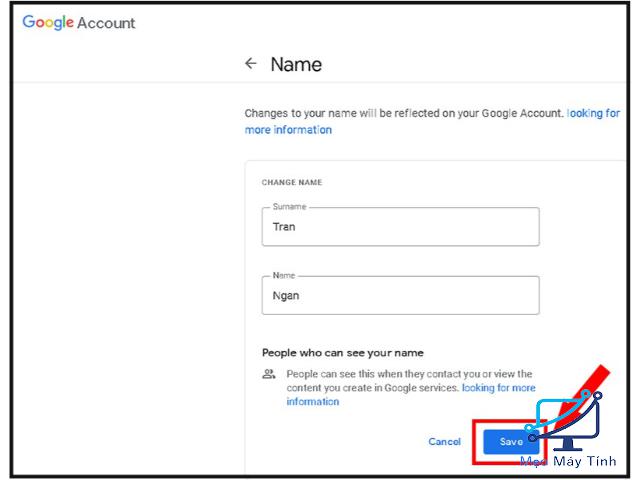
TOP 3 cách đổi tên trên Google Meet bằng điện thoại
Đổi tên bằng ứng dụng Google Meet
Bước 1: Mở ứng dụng Google Meet → Chọn biểu tượng avatar
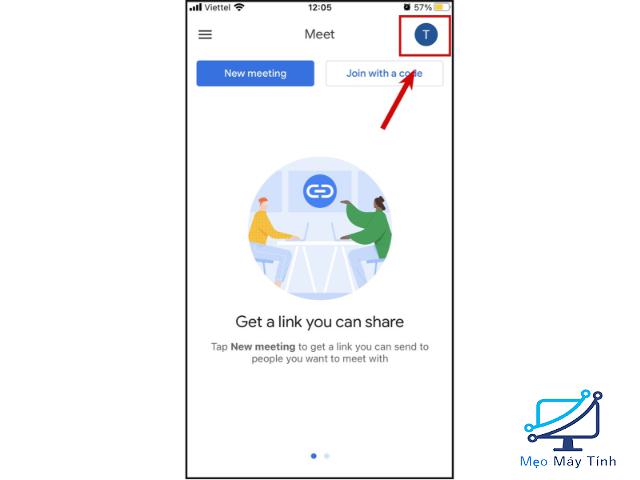
Bước 2: Chọn Manage your Google Account.
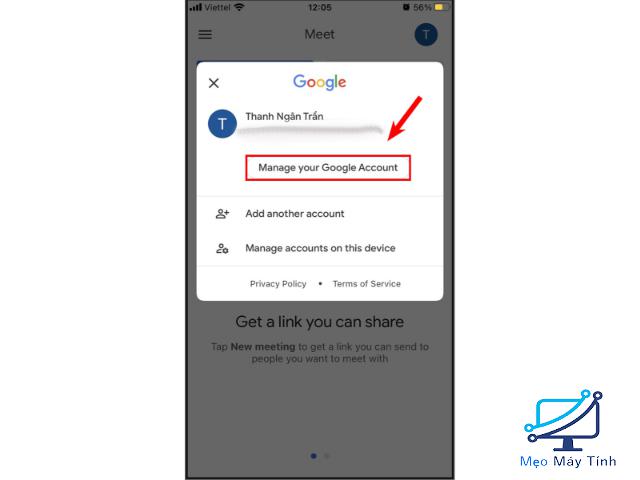
Bước 3: Chọn Personal Information → Chọn Name và thay đổi tên tùy thích → Bấm Save để lưu tên.
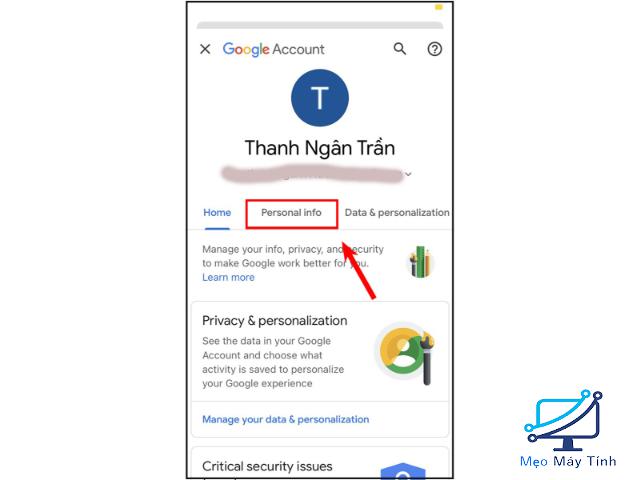
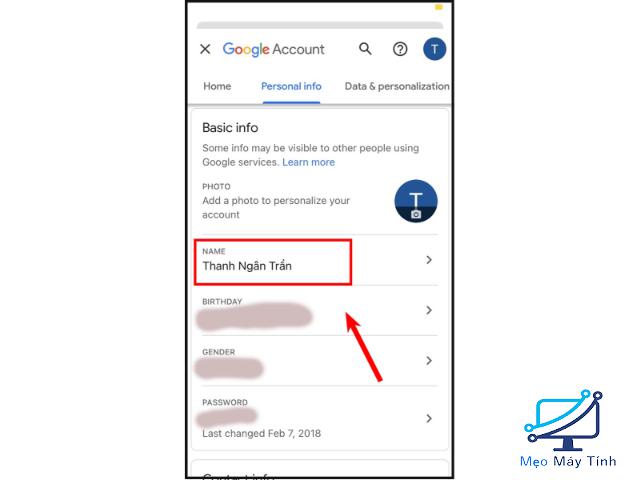
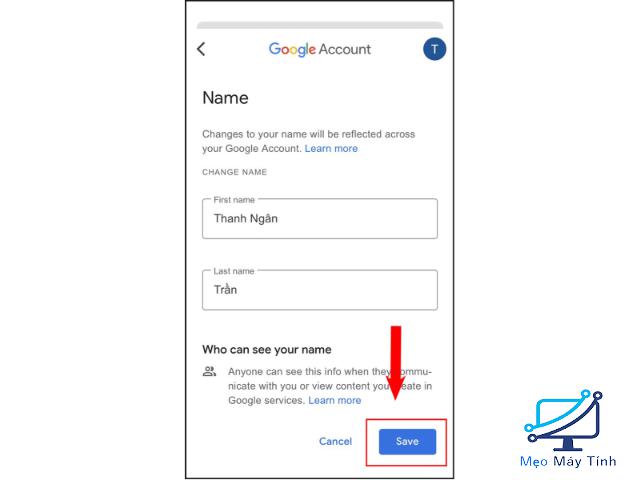
Đổi tên Google Meet bằng điện thoại iPhone
Bước 1: Mở ứng dụng Gmail → Vào phần menu ở bên trái, trên cùng. (Biểu tượng 3 thanh sọc ngang)
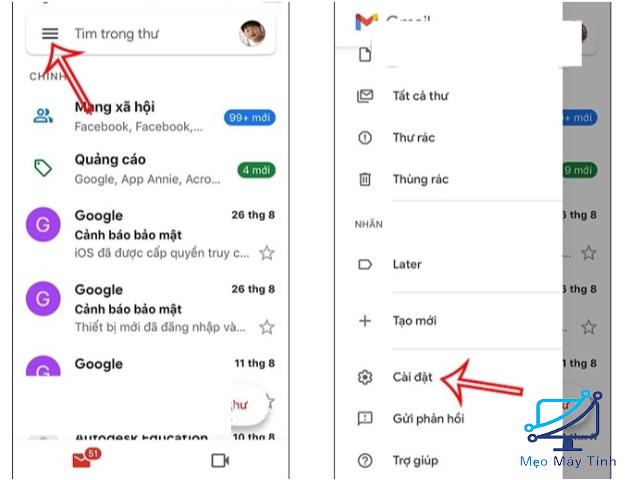
Bước 2: Lướt xuống chọn Cài đặt → Bấm vào tên tài khoản Google của bạn → Chọn quản lý tài khoản Google → chọn mục Thông tin cá nhân.
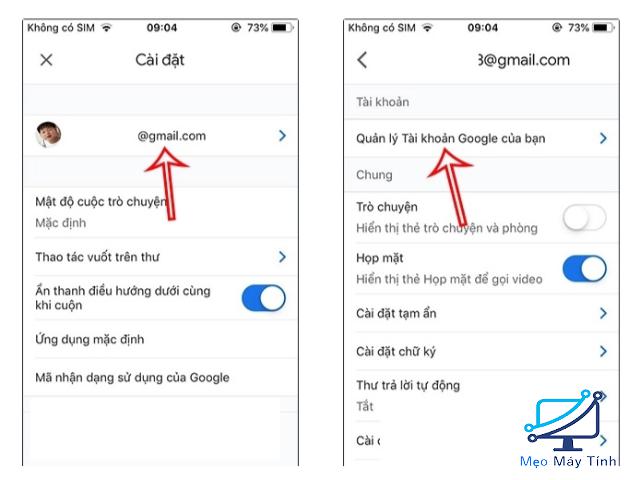
Bước 3: Chọn mục tên và thay đổi tên → Bấm Save
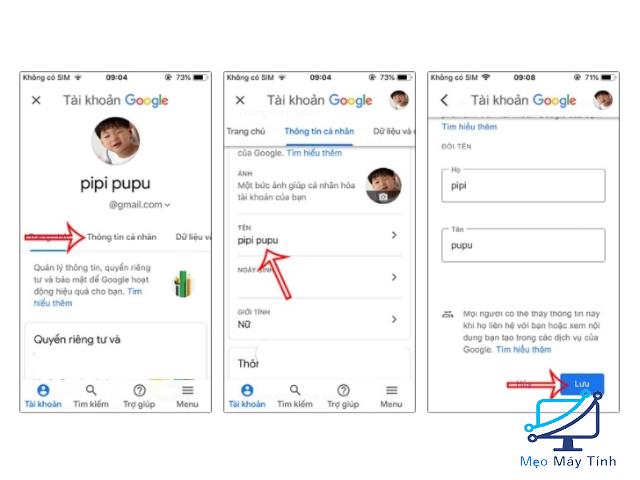
Đổi tên bằng điện thoại Android
Bước 1: Mở phần Cài đặt trong điện thoại → Chọn Google → Chọn phần Quản lý tài khoản Google → Bấm mục Thông tin cá nhân → Đổi tên tùy thích → Nhấn Save để lưu tên mới.
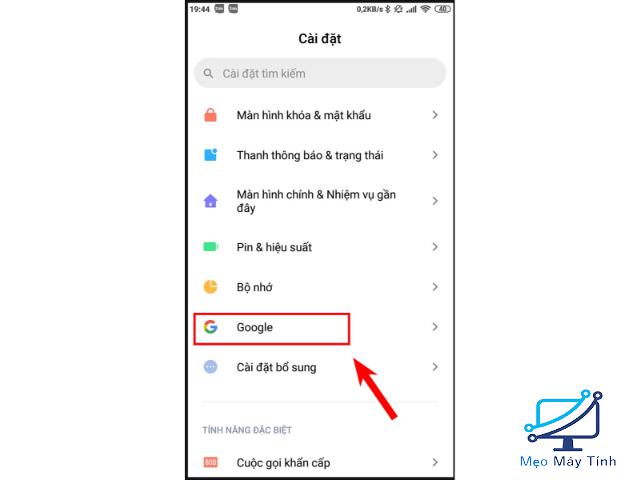
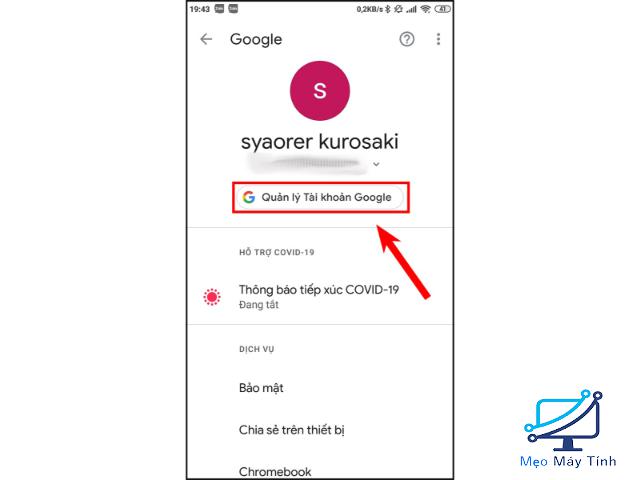
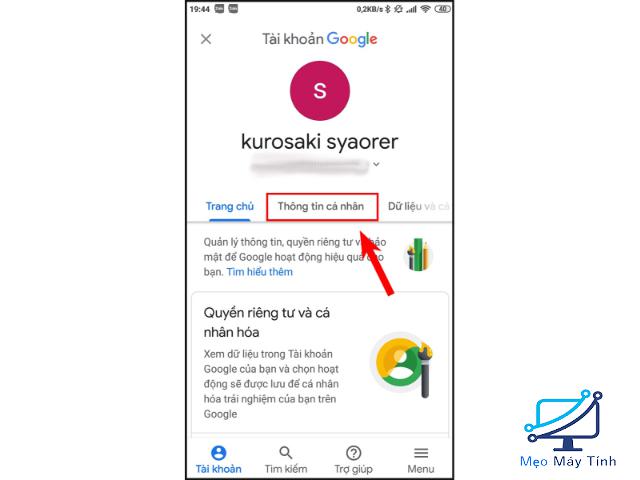
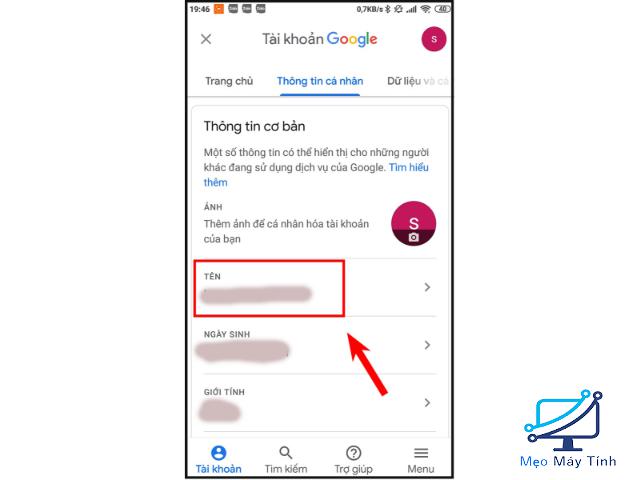
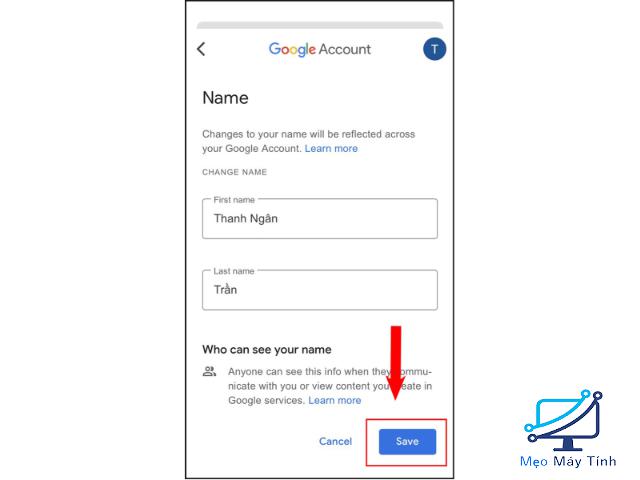
Trên đây là 5 cách đổi tên trên Google Meet mà chúng tôi muốn chia sẻ tới bạn. Chúc bạn thực hiện thành công và sử dụng ứng dụng trong công việc hiệu quả nhất.














