Bạn là một game thủ chuyên nghiệp? Khi chơi game trên máy tính thường xuyên bị giật, lag. Bạn muốn theo dõi FPS của máy cũng như các thông số phần cứng để điều chỉnh. Tuy nhiên, bạn chưa biết sử dụng ứng dụng nào? Bài viết dưới đây sẽ giới thiệu đến bạn các phần mềm đo FPS khi chơi game chuẩn xác nhất 2022.
Xem thêm: FPS là gì? FPS bao nhiêu thì phù hợp nhất để chơi game?
Contents
FPS là gì?
FPS là viết tắt của cụm từ tiếng anh “Frame Per Second”. Nó thể hiện số khung hình xuất hiện trong một giây, và được dùng để quan sát những chuyển động hiển thị trên màn hình máy tính.
Nếu FPS bằng 1, có nghĩa là mỗi giây tương ứng bạn sẽ nhìn thấy một hình ảnh xuất hiện trên màn hình. Do đó, FPS càng thấp thì tình trạng máy tính bị giật, lag khi chơi game diễn ra phổ biến. Ngược lại, FPS càng cao thì việc trải nghiệm game càng thêm mượt mà.

Đa số các game thủ đều quan tâm đến hiển thị FPS trong game. Điều này giúp họ khắc phục được tình trạng máy tính bị giật, lag khi chơi game.
Các phần mềm đo FPS khi chơi game
Dưới đây là tổng hợp một số phần mềm giúp các game thủ có thể đo FPS khi chơi game:
Dxtory
Ứng dụng này không chỉ giúp bạn đo FPS mà còn hỗ trợ đo GPU và CPU khi chơi game. Nó cho phép người dùng chụp ảnh màn hình và quay video về trò chơi. Dxtory được sử dụng trên cả trò chơi sử dụng OpenGL và cả trò chơi Direct X.
Một số tính năng nổi bật của phần mềm:
- Tích hợp các công cụ chỉnh sửa video.
- Quay lại màn hình kết hợp âm thanh.
- Hỗ trợ đa dạng Codec xem Video.
Tải phần mềm: Tại đây
FPS Monitor
Ứng dụng này không chỉ hiển thị tốc độ khung hình của trò chơi mà còn hiển thị hiệu suất GPU, mức sử dụng CPU, sử dụng RAM cùng một số khía cạnh khác. FPS Monitor sở hữu nhiều tính năng nổi bật như:
- Theo dõi các thông số như: GPU, CPU, RAM, ổ đĩa,…
- Theo dõi tốc độ khung hình.
- Cá nhân hóa hiệu ứng overlay khi chơi game.
Tải phần mềm: Tại đây

GeForce Experience
Nếu nhắc đến một trong các phần mềm đo FPS khi chơi game chuẩn xác nhất hiện nay thì không thể không kể đến GeForce Experience. Không chỉ giúp hiển thị tốc độ khung hình mà nó còn trang bị đầy đủ tính năng cho phép bạn truy cập vào cài đặt của thẻ đồng thời tìm kiếm các bản cập nhật của Card đồ họa.
Một số tính năng nổi bật của GeForce Experience gồm:
- Công nghệ Battery boost giúp tăng tuổi thọ của pin.
- Tự động cập nhật các driver trên máy tính.
- Nâng cao trải nghiệm chơi game.
- Ghi lại các hình ảnh khi chơi game.
Tải phần mềm: Tại đây
MSI Afterburner
MSI Afterburner được biết đến như phần mềm ép xung card đồ họa. Nó được trang bị thêm công cụ đo FPS cho phép người dùng có thể hiển thị tốc độ khung hình ở bất cứ góc nào trên màn hình.
Ngoài ra, phần mềm này cũng hiển thị một số khía cạnh khác về hiệu suất như: tốc độ đồng hồ, nhiệt độ, điện áp,…. MSI Afterburner tích hợp nhiều tính năng nổi bật như:
- Hỗ trợ giám sát phần cứng máy tính.
- Hiển thị đầy đủ các thông tin hiệu suất của máy.
- Tùy chỉnh tốc độ quạt.
Tải phần mềm: Tại đây
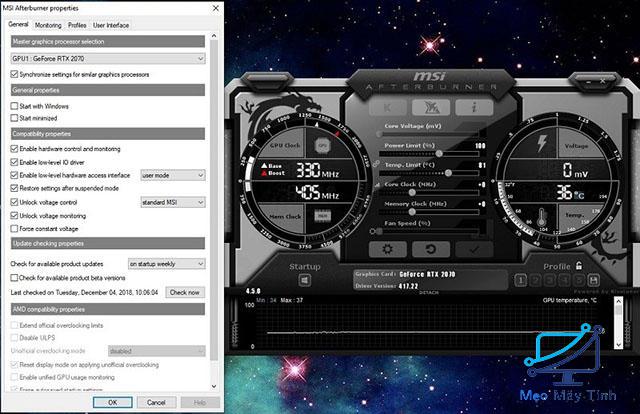
FRAPS
Đây cũng là một trong những ứng dụng hỗ trợ đo FPS chuẩn xác cho các game thủ. Ngoài ra, Fraps còn hỗ trợ tạo ảnh chụp màn hình, quay video chơi game. Để xem FPS, phần mềm sẽ có một tab riêng, các bạn có thể điều chỉnh góc màn hình nơi hiển thị giá trị.
Fraps tích hợp các tính năng nổi bật sau:
- Quay lại quá trình chơi Game.
- Đo tốc độ khung hình chuẩn xác.
- Chụp ảnh màn hình máy tính với nhiều định dạng tệp.
Tải phần mềm: Tại đây
Steam
Steam cũng là phần mềm đo FPS khi chơi game được nhiều game thủ lựa chọn. Bên cạnh đó, nó cũng được biết đến với vai trò phân phối các trò chơi điện tử. Điều đặc biệt nhất là nếu chạy trò chơi bằng Steam, người dùng không cần sử dụng bất cứ ứng dụng nào khác mà vẫn có thể kiểm tra được tốc độ khung hình trên giây.
Tính năng nổi bật của Steam:
- Có thể giải trí ở bất cứ đâu.
- Hỗ trợ kho game vô cùng lớn.
- Tham gia cộng đồng game trực tuyến.
Tải phần mềm: Tại đây
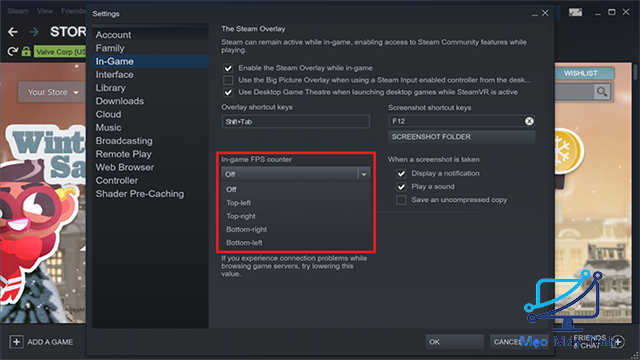
Hướng dẫn các cách hiển thị FPS trong game
Để hiển thị FPS trong game, các game thủ có thể áp dụng một trong các cách sau:
Sử dụng phần mềm Game Bar có sẵn trên máy tính
Bước 1: Bấm tổ hợp phím Windows + R sau đó nhập từ khóa winver rồi bấm OK.
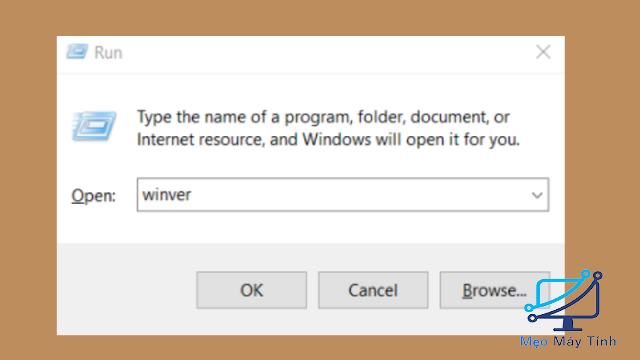
Bước 2: Máy tính phiên bản Windows 10 1903 trở lên mới có thể chọn kích hoạt Game Bar.
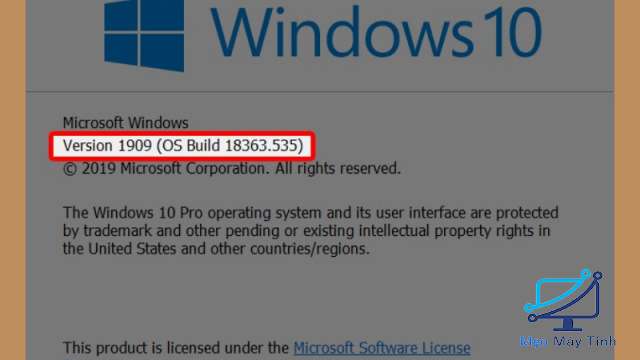
Bước 3: Bấm tổ hợp phím Windows + G, sau đó chọn “Mục lục” rồi chọn Performance. Lúc này, màn hình sẽ hiển thị bảng thông số GPU, CPU, FPS và RAM.
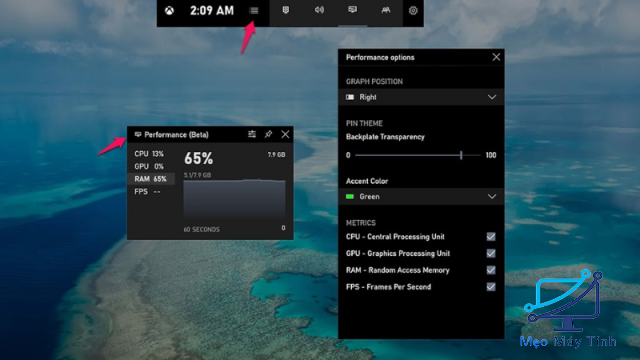
Dùng phần mềm MSI AfterBurner
Bước 1: Cài đặt MSI Afterburner
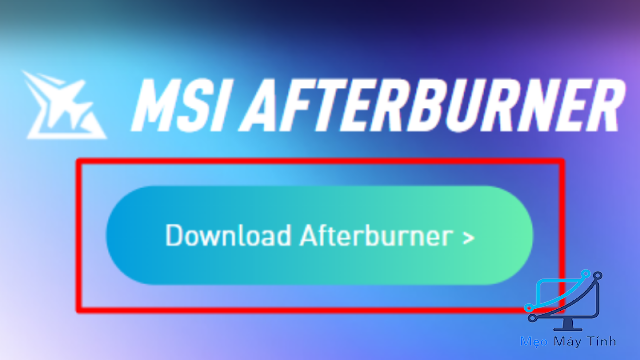
Bước 2: Khởi động phần mềm rồi chọn Cài đặt hình bánh răng cưa.

Bước 3: Chọn tab Monitoring
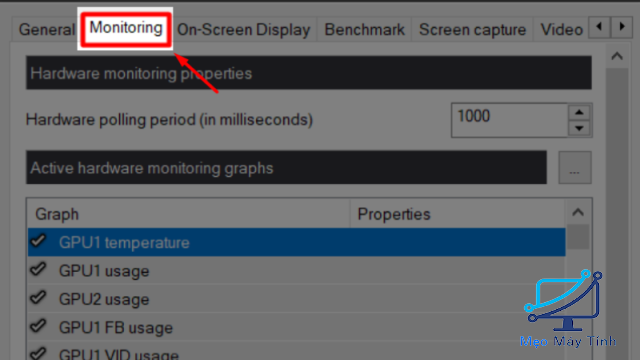
Bước 4: Tìm mục Active hardware monitoring graphs, sau đó chọn GPU usage.
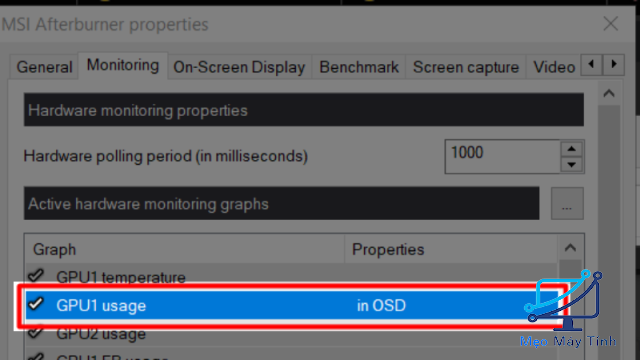
Bước 5: Chọn Show in On-Screen Display, sau đó bấm Apply.
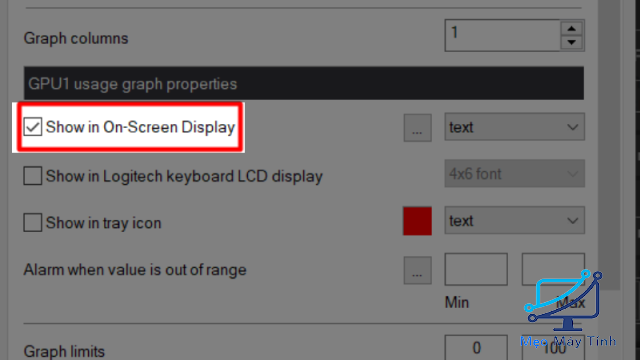
Sử dụng phần mềm Razer Cortex Game Booster
Bước 1: Cài đặt Razer Cortex Game Booster
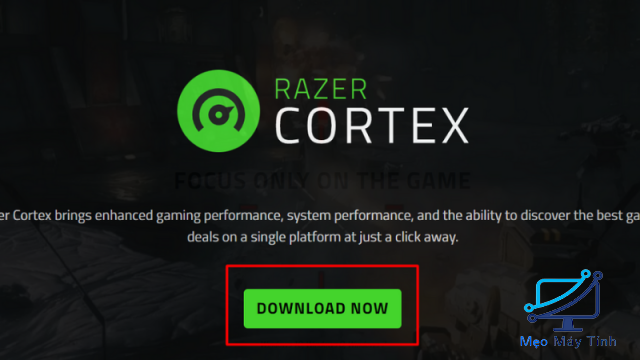
Bước 2: Khởi động phần mềm sau đó đăng ký hoặc đăng nhập tài khoản trên ứng dụng.
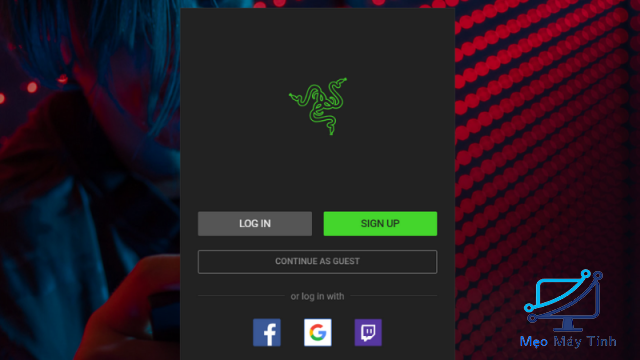
Bước 3: Ở giao diện Razer Cortex, bạn chọn tab Game Booster rồi chọn tab FPS.
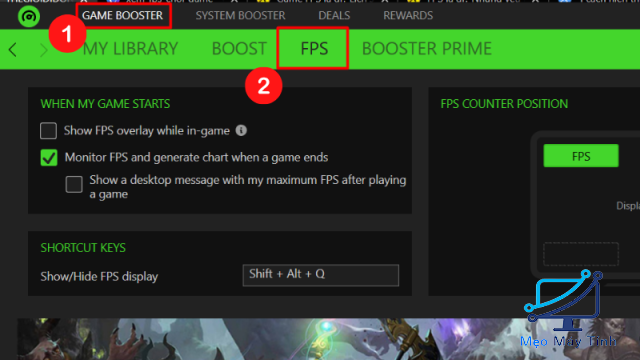
Bước 4: Chọn Show FPS overlay while in-game sau đó bấm Hoàn tất.
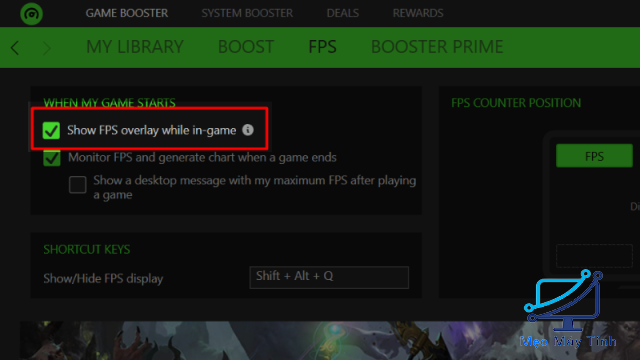
Sử dụng phần mềm Ubisoft Connect
Bước 1: Cài đặt Ubisoft Connect
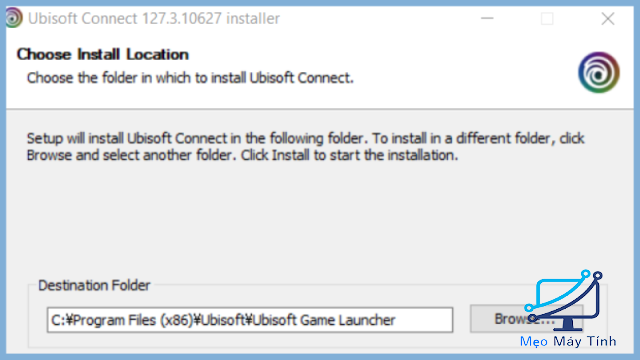
Bước 2: Khởi động phần mềm sau đó thực hiện đăng ký hoặc đăng nhập tài khoản trên ứng dụng.
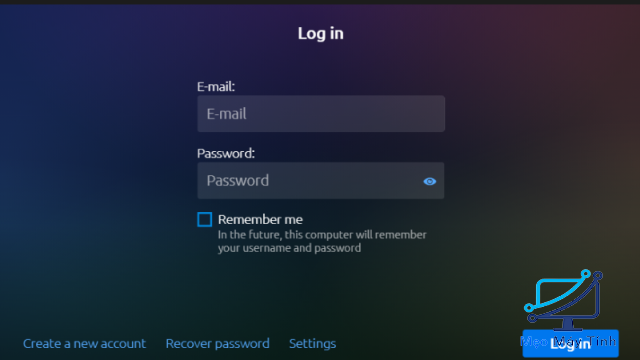
Bước 3: Chọn Mục lục sau đó chọn Cài đặt (Settings).
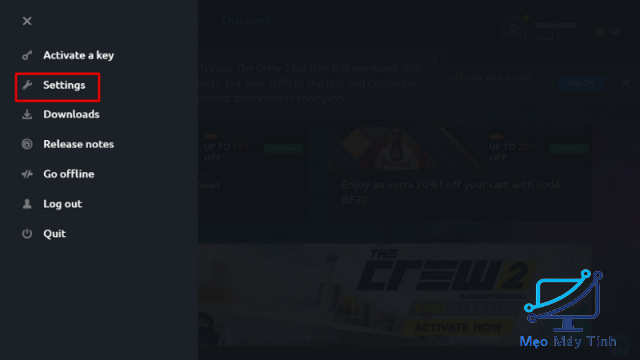
Bước 4: Ở tab General bạn chọn mục Display FPS counter in game.
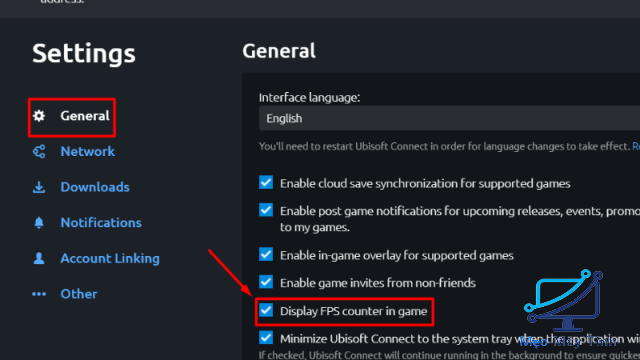
Sử dụng tùy chọn FPS tích hợp trong Steam
Bước 1: Khởi động phần mềm rồi đăng nhập.
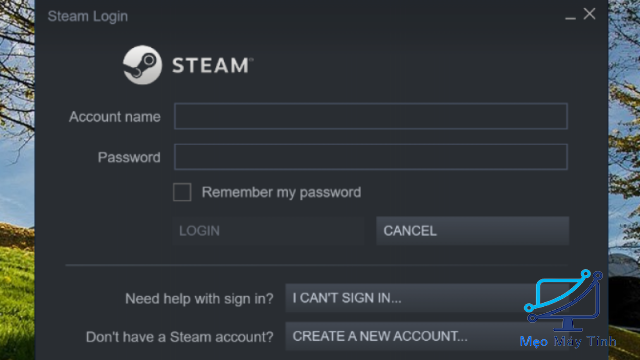
Bước 2: Chuyển đến Steam ở góc bên trái
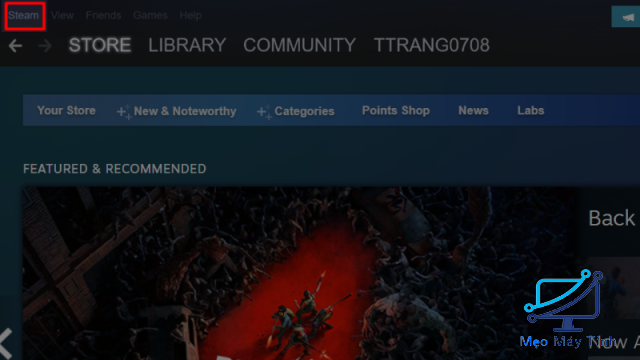
Bước 3: Chọn Cài sau đó vào mục In-game.
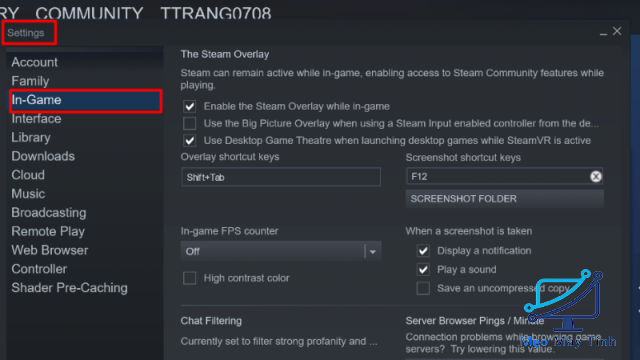
Bước 4: Tìm kiếm mục In-game FPS counter, sau đó cài đặt vị trí bộ đếm rồi bấm OK.
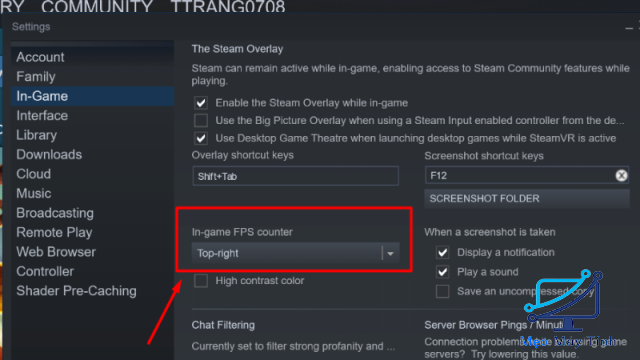
Trên đây là tổng hợp các phần mềm đo FPS khi chơi game và hướng dẫn cách hiển thị tốc độ khung hình xuất hiện trong 1 giây. Hy vọng bài viết của chúng tôi đã cung cấp những thông tin hữu ích cho bạn!














