Bạn có muốn biết cách chạy Windows 10 ngay trên ổ USB của mình không? Mẹo Máy Tính xin chia sẻ tới các bạn cách chạy Windows 10 trên USB một cách đơn giản mà bạn có thể làm ở bất cứ đâu, cùng theo dõi bài viết dưới đây để biết thêm thông tin chi tiết nhé
Xem thêm: download tài liệu giáo trình marketing căn bản pdf miễn phí
Contents
Vì sao lại chạy Windows 10 trên USB?
Nếu bạn thích sử dụng phiên bản Windows 10 ở bất kỳ đâu, có một cách để chạy Windows 10 trực tiếp trên USB rất tiện lợi. Thiết bị bạn cần sẽ là một ổ USB flash với ít nhất 16GB dung lượng trống, nhưng tốt nhất là 32GB.
Nhược điểm chính của việc khởi động từ ổ USB là Windows 10 sẽ chạy chậm hơn khá nhiều so với khởi động từ ổ cứng của bạn, đơn giản vì tốc độ đọc ghi của USB không thể nào so sánh được với ổ cứng, nhất là các loại ổ cứng SSD hiện đại. Nhưng nếu bạn đang gặp khó khăn, ít nhất bạn có thể làm việc với hệ điều hành và truy cập các ứng dụng khác nhau theo cách này.
Microsoft từng cung cấp công cụ của riêng mình có tên là Windows to Go, giúp người dùng có thể tạo ổ USB khởi động với phiên bản Enterprise và Education của Windows 10. Tuy nhiên, công ty đã ngừng phát triển chương trình đó và không cập nhật nữa.
Thay vào đó, bạn có thể chuyển sang sử dụng hai chương trình tiện ích khác, WinToUSB và Rufus. Các công cụ này có thể tạo ổ đĩa khởi động từ bất kỳ phiên bản hệ điều hành nào, và trên bất kỳ loại ổ USB nào.
Cần chuẩn bị những gì khi tiến hành cài Windows 10 trên USB
Trước khi tiến hành cài Windows trên USB hay ổ cứng rời, bạn cần chuẩn bị một số thứ như sau:
– USB hoặc ổ cứng rời có bộ nhớ trên 16GB, tốt nhất nên sử dụng ổ cứng rời, ổ cứng di động để cài đặt Windows. Ngoài ra, USB và ổ cứng rời nên ở định dạng NTFS.
– Cắm USB vào máy tính, sau đó vào Disk Management để kiểm tra có phải định dạng MBR không, nếu là định dạng GPT nên chuyển sang MBR.
Xem thêm: Bộ tài liệu ôn tin học cơ bản kèm link tải
Hướng dẫn cách tạo Windows 10 trên USB
Cho dù bạn muốn thì cũng không chạy Windows 10 trên USB ngay được, bước đầu tiên là bạn vẫn phải đăng nhập vào máy tính Windows 10 hiện tại và tạo tệp ISO Windows 10 sẽ được sử dụng để cài đặt hệ điều hành vào ổ đĩa.
Để thực hiện việc này, bạn hãy duyệt đến website Download Windows 10 chính thức của Microsoft. Tại đó, họ sẽ luôn cung cấp phiên bản Windows 10 mới nhất.
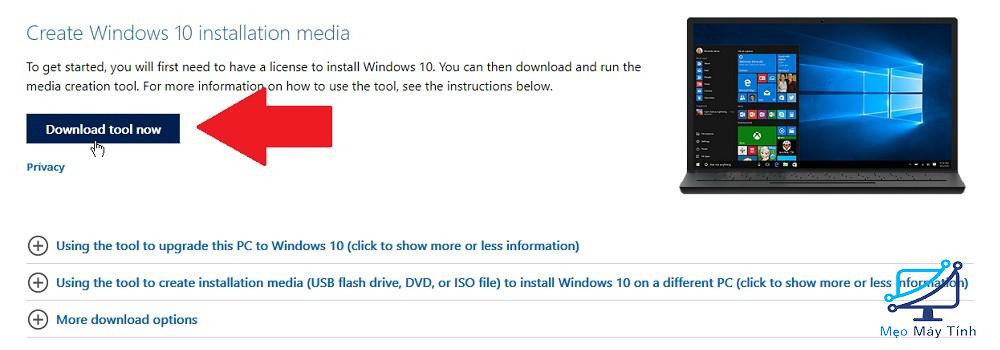
Nhấp vào nút “Download tool now”, sau đó nhấp đúp chuột vào tệp “MediaCreationTool.exe” đã tải xuống để cài đặt chương trình. Tại màn hình đầu tiên cho các thông báo áp dụng và điều khoản cấp phép, hãy nhấp vào nút “Access”. Sau đó, tích chọn mục “Create installation media (USB flash drive, DVD, or ISO file) for another PC” và nhấp “Next”.
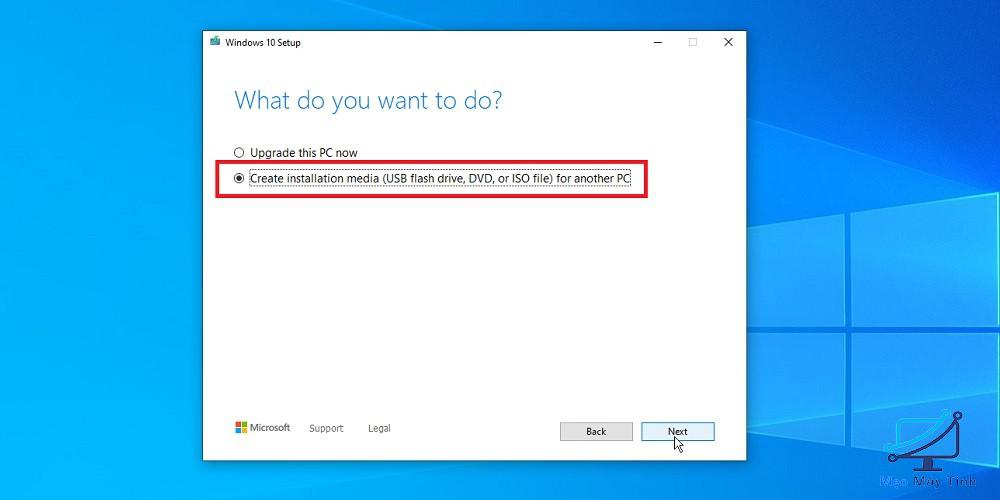
Tại màn hình lựa chọn ngôn ngữ, kiến trúc, và phiên bản,… xác nhận rằng tất cả các tùy chọn đều đúng theo ý bạn, rồi nhấp vào “Next”. Sau đó, bạn sẽ cần chọn phương tiện nào bạn muốn sử dụng. Đưa ra tùy chọn giữa USB flash drive và ISO file, hãy nhấp vào “ISO file”. Rồi lại nhấp vào “Next”.
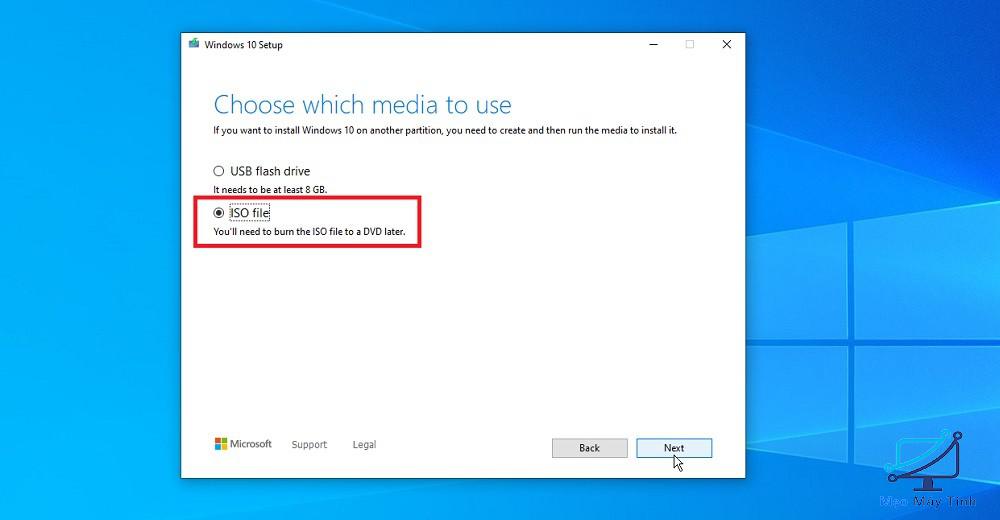
Chọn một vị trí trên ổ cứng của bạn để lưu tệp “Windows.iso” và nhấp vào “Save”. Windows 10 sau đó sẽ tạo tệp ISO cần thiết. Khi quá trình hoàn tất, hãy nhấp vào “Finish”.
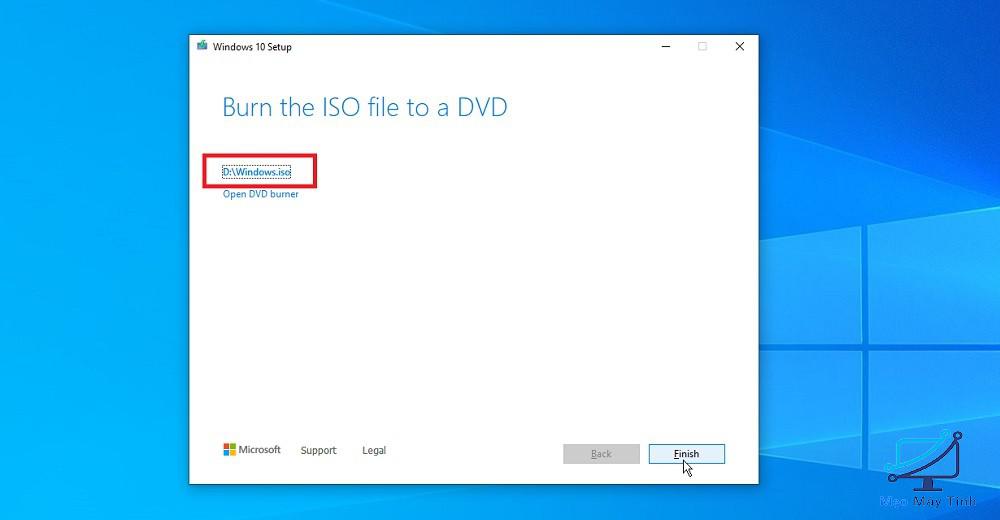
Dùng công cụ WinToUSB
Tiếp theo, đã đến lúc tranh thủ sự hỗ trợ từ các công cụ USB Windows của bên thứ ba. Hãy bắt đầu mọi thứ với WinToUSB. Công cụ này có ba phiên bản: Free, Professional, và Enterprise.
Hãy bắt đầu với phiên bản miễn phí để xem bạn có thích nó không, nhưng lưu ý rằng phiên bản miễn phí có những hạn chế nhất định. Đáng chú ý nhất, bạn chỉ có thể tạo bản cài đặt Windows 10 Home chứ không phải Professional hoặc Enterprise. (Nếu bạn cần một trong hai phiên bản Windows đó, phiên bản Professional của WinToUSB có giá 29,95$, trong khi tùy chọn Enterprise sẽ chạy cho bạn với giá lên tới 199,95$.)
Tải xuống và cài đặt phần mềm từ website chính thức của WinToUSB.
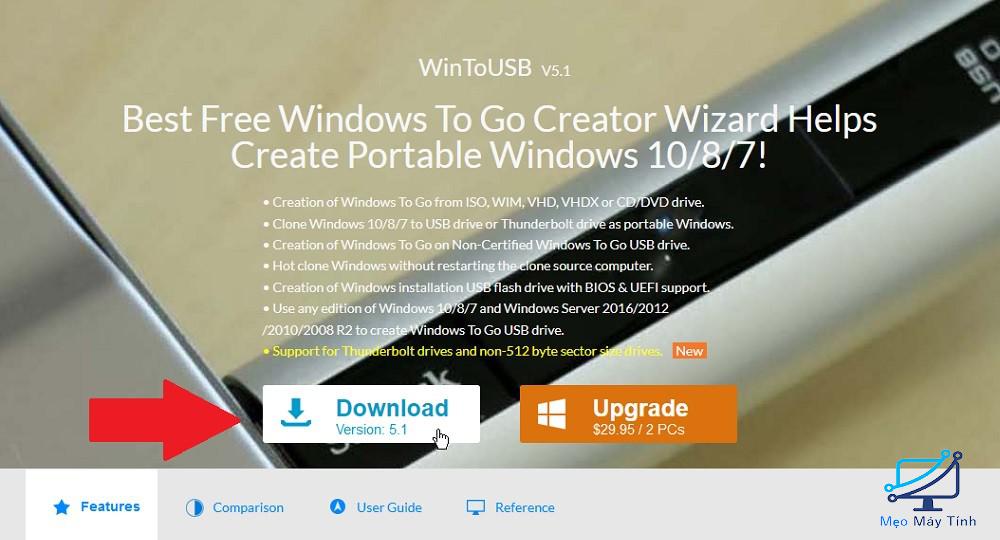
Tiếp theo, kết nối ổ đĩa flash USB trống với máy tính của bạn. Khởi chạy “WinToUSB” từ lối tắt menu Start. Tại màn hình giới thiệu, nhấp vào nút ở bên phải trường “Image File” và chọn tệp ISO bạn đã tạo cho Windows 10. Chọn phiên bản Windows 10 mà bạn muốn sao chép vào USB. Nếu bạn đang sử dụng phiên bản miễn phí, lựa chọn duy nhất của bạn là một trong các phiên bản Windows 10 Home, vì vậy hãy chọn phiên bản đó và nhấn “Next”.
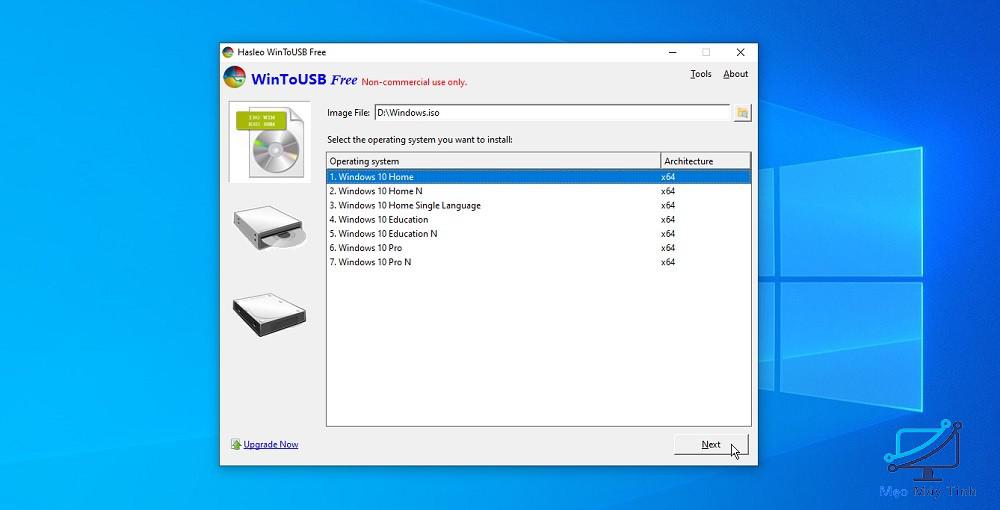
Ở màn hình tiếp theo, bạn sẽ cần xác định ổ đĩa đích của mình. Mở drop-down menu và chọn ổ USB của bạn. Một thông báo bật lên yêu cầu bạn chọn một sơ đồ phân vùng. Nhấp vào tùy chọn “MBR for BIOS” và nhấn “Yes”.
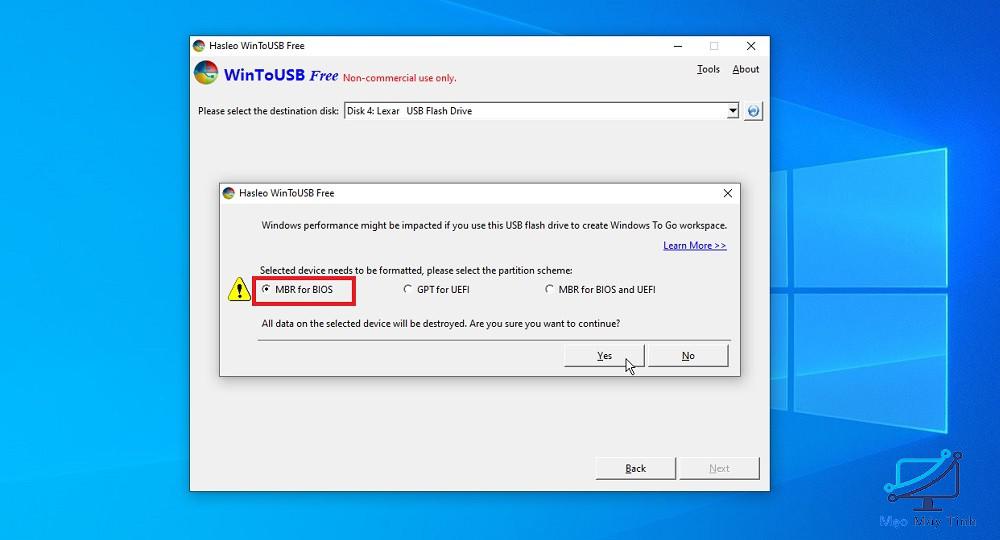
Tại màn hình tiếp theo, tích vào tùy chọn “Legacy” để chọn “Installation mode”. Nhấp vào “Next” và ổ USB Windows 10 của bạn bây giờ sẽ được khởi tạo.
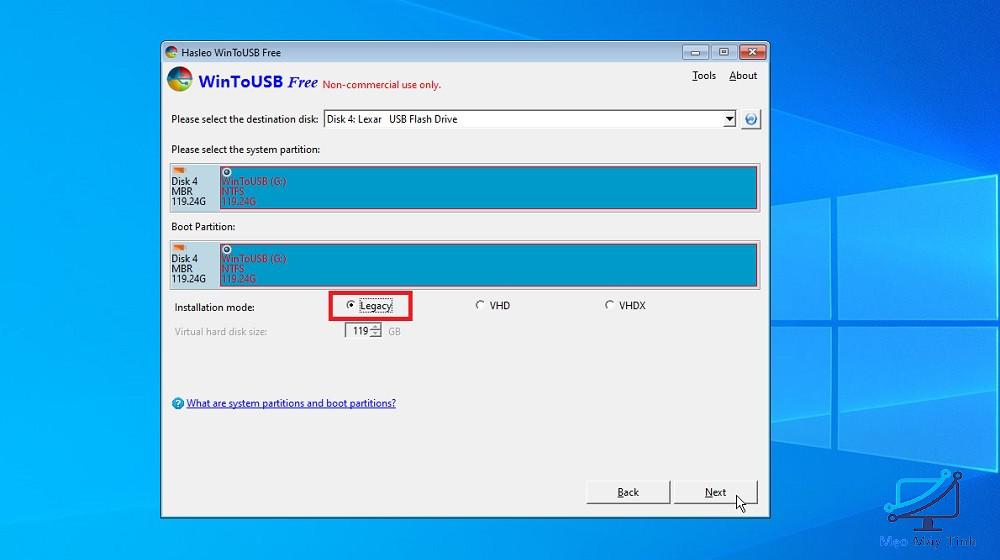
Khi quá trình cài đặt đạt 100% cho biết rằng nó đã hoàn tất, hãy đóng công cụ WinToUSB và rút ổ USB của bạn ra.
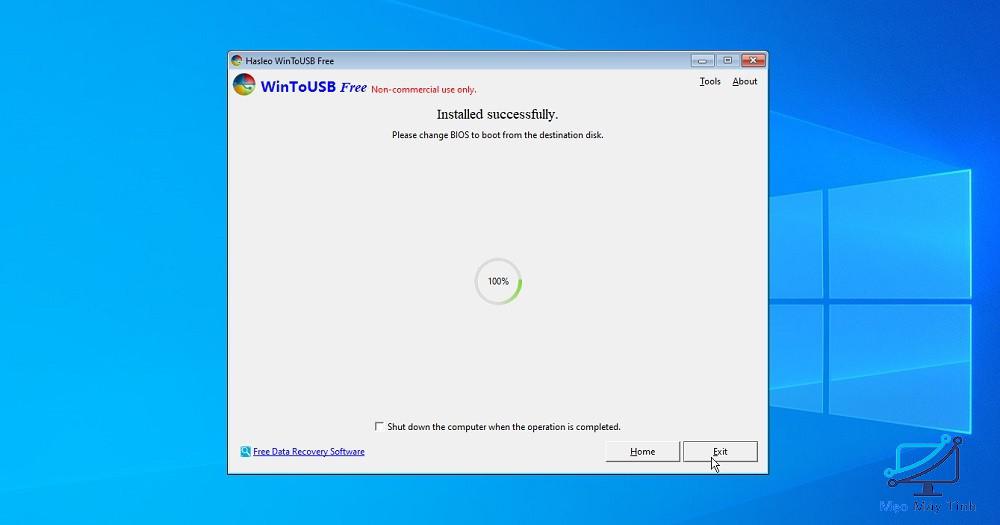
Xem thêm: Tìm hiểu cấu trúc url là gì?
Dùng công cụ Rufus
Nếu bạn không thích công cụ WinToUSB, bây giờ chúng ta hãy kiểm tra Rufus. Tải xuống và cài đặt Rufus từ website chính thức của nó, sau đó khởi chạy phần mềm.
Tại cửa sổ “Drive Properties”, chọn ổ USB của bạn trong trường “Device”, nếu nó chưa được chọn. Nhấp vào nút “Select” bên cạnh trường “Boot selection” và chọn tệp ISO Windows 10 của bạn.
Nhấp vào trường “Image option” và thay đổi nó thành “Windows To Go”. Bạn có thể để các tùy chọn khác ở giá trị mặc định của chúng. Nếu bạn muốn, hãy thay đổi “Volume label” thành một cái gì đó giống như Windows 10. Sau đó nhấp vào nút “Start”.
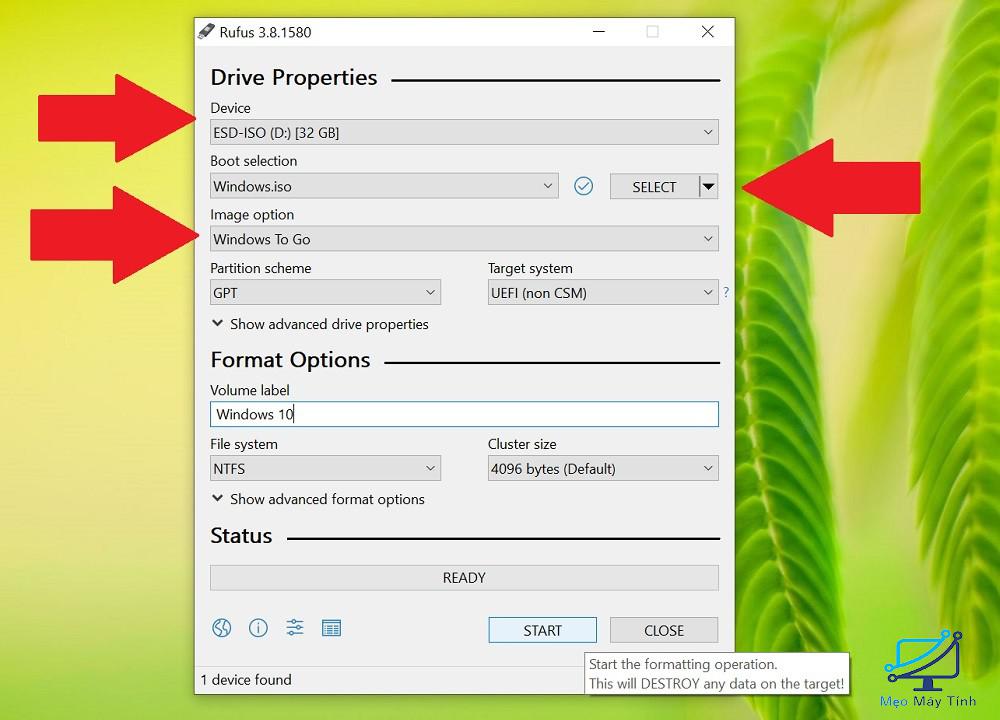
Ở màn hình tiếp theo, chọn phiên bản Windows mà bạn muốn chạy trên ổ USB, sau đó nhấp vào “OK”. Sẽ có một cảnh báo rằng tất cả dữ liệu trên ổ USB của bạn sẽ bị hủy, nhấn “OK” để xác nhận.
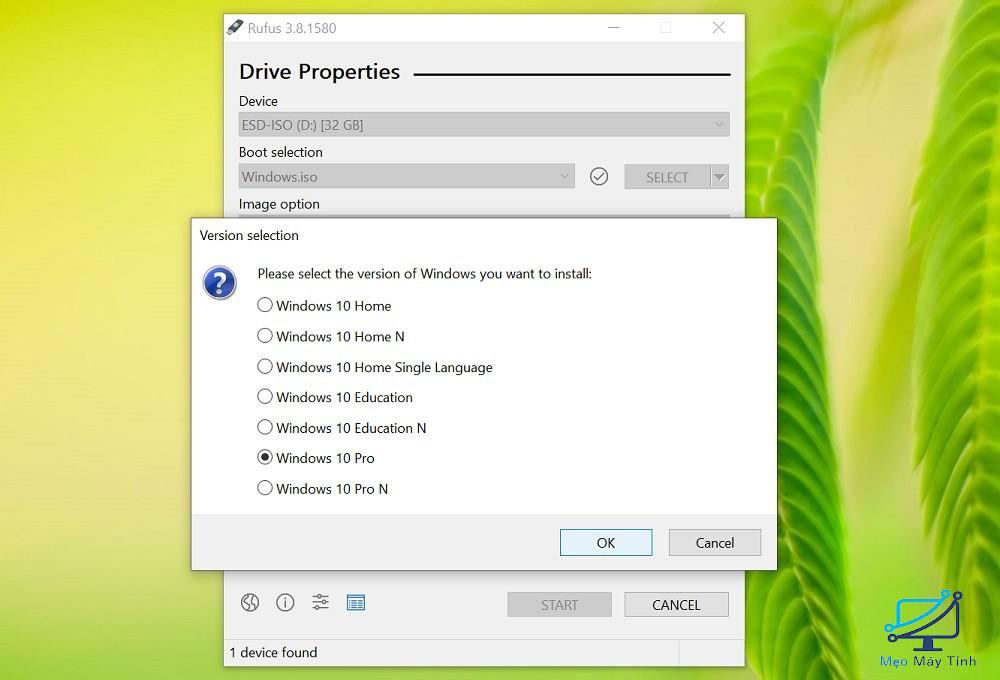
Rufus bây giờ sẽ sao chép các tệp cần thiết vào ổ USB. Sau khi ổ USB đã được thiết lập, hãy đóng cửa sổ Rufus.
Hướng dẫn cách chạy Windows 10 trên USB
Khi bạn muốn khởi chạy Windows 10 trên một máy tính khác, hãy cắm ổ USB của bạn vào đó. Nhấn phím thích hợp để vào “Boot Menu” của bạn và chọn tùy chọn khởi động từ ổ USB. Cách đơn giản nhất là giữ phím Shift và khởi động lại máy tính.
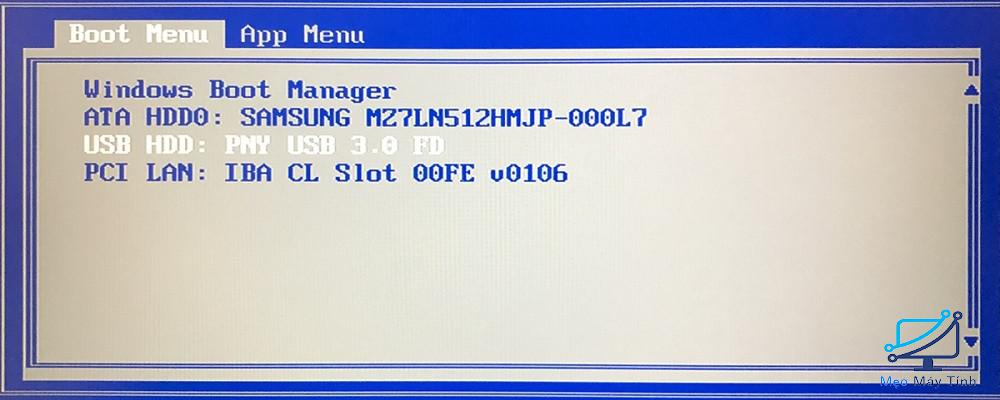
Lần đầu tiên bạn chạy Windows 10 trên ổ USB, bạn sẽ cần phải thực hiện quá trình thiết lập Windows quen thuộc. Lưu ý, có thể bạn cũng sẽ cần kích hoạt Windows 10. Sau đó, bạn có thể cài đặt ứng dụng vào ổ USB và truy cập bất kỳ tệp hoặc tài liệu nào được lưu trữ trực tuyến, trải nghiệm gần giống như hoạt động trên một trong các máy tính chạy Windows 10 của riêng bạn.
Trên đây là hướng dẫn cách cài đặt windows 10 bằng USB bằng những cách đơn giản và dễ làm nhất, nếu bạn có bất kỳ thắc mắc hay góp ý về nội dung chúng tôi đã đề cập trong bài viết, hãy chia sẻ ý kiến của bạn bằng khung bình luận bên dưới nhé.














