Khi bạn soạn thảo văn bản trên Word, mà muốn tách ô hay gộp ô cho văn bản dễ nhìn và khoa học như chưa rõ các thực hiện. Bài viết bên dưới sẽ hướng dẫn bạn cách chia ô trong Word đơn giản và thực hiện cực kỳ nhanh chóng nhé.
Contents
Vì sao lại cần phải chia ô trong Word?
Microsoft Word là một phần mềm soạn thảo văn bản phổ biến nhất hiện nay, nó thuộc công ty phần mềm Microsoft. Phần mềm này cho phép người dùng soạn thảo văn bản thô (text), sử dụng các hiệu ứng như phông chữ, màu sắc, cùng với hình ảnh đồ họa và nhiều hiệu ứng khác như âm thanh, video cung cấp cho việc soạn thảo văn bản được thuận tiện hơn.
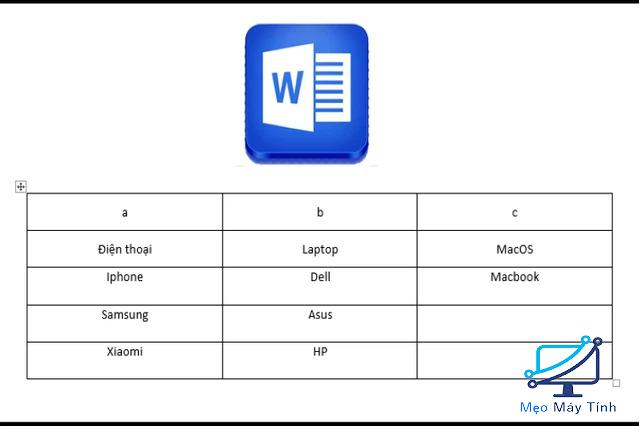
Đối với các văn bản cần có bảng biểu, bạn có thể sử dụng công cụ tạo bảng trong Word để thiết kế một bảng biểu theo ý thích của mình. Mỗi bảng biểu sẽ phục vụ cho mục đích khác nhau, vì vậy bạn cũng cần tách ô và gộp ô trong bảng để có một kết cấu bảng phù hợp nhất.
Xem thêm: Tải corel draw x3 bản chuẩn
Tổng hợp những cách chia ô đơn giản nhất trong Word
Cách chia ô trong Word đơn giản nhất
Chọn vào ô bạn muốn chia nhấn chuột phải chọn Split Cells.
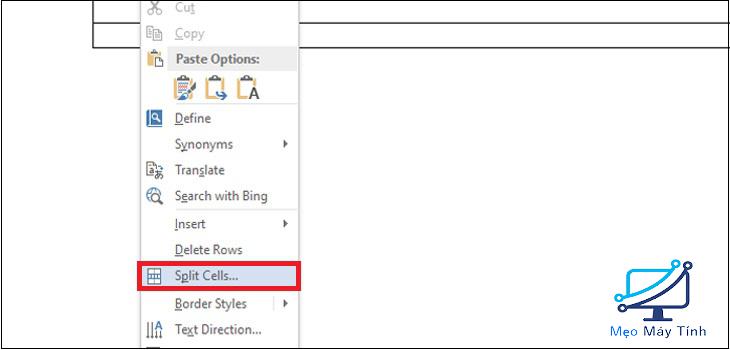
Nhập số hàng cần chia trong Number of rows, số cột cần chia trong Number of columns > nhấn OK để chia các ô.
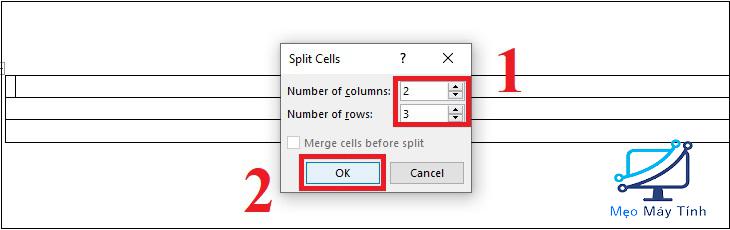
Sau khi nhập số ô bạn muốn chia, kết quả sẽ trả về như hình dưới đây:
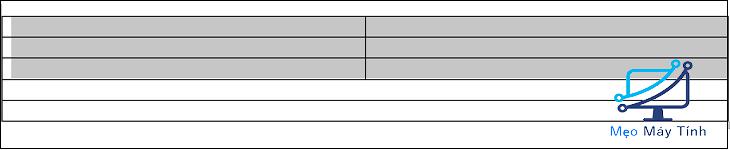
Xem thêm: tải solidworks 2016 full crack
Cách chia ô trong Word dùng tab Layout
Bước 1: Chọn vào ô bạn muốn chia > Chọn Layout > Chọn Split Cells (hoặc nhấn chuột phải chọn Split Cells).
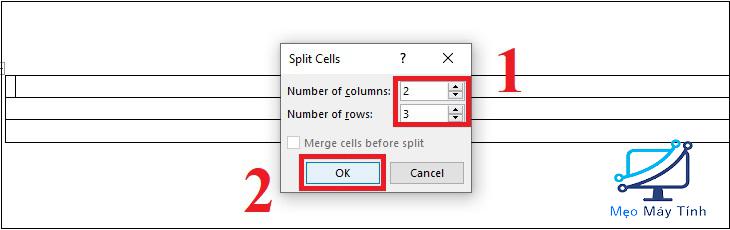
Bước 2: Khi xuất hiện hộp thoại Split Cells, nhập số hàng cần chia trong Number of rows, số cột cần chia trong Number of columns > nhấn OK để chia các ô.
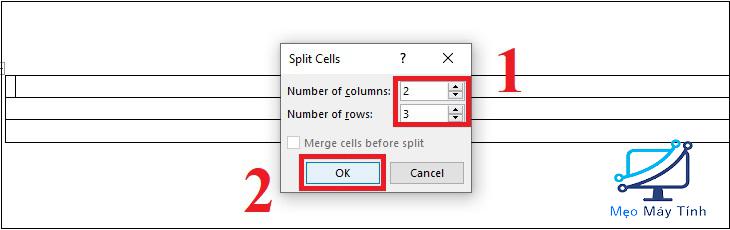
Sau khi nhập số ô bạn muốn chia, kết quả sẽ trả về như hình dưới đây:
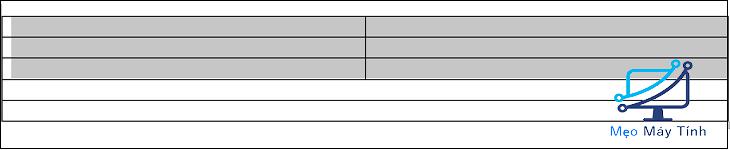
Cách chia ô trong Word dùng tính năng Draw Table
Bước 1: Tại tab Insert > Chọn Table > Chọn tiếp Draw Table.
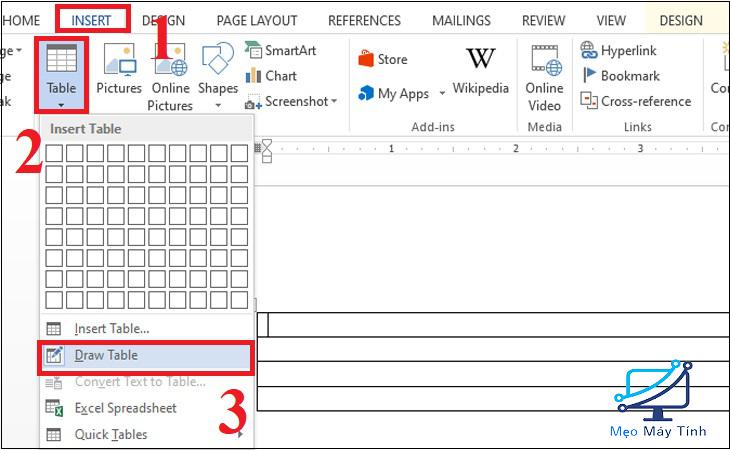
Bước 2: Con trỏ chuột chuyển thành cây bút, bạn có thể bắt đầu kẻ bảng như ý muốn.
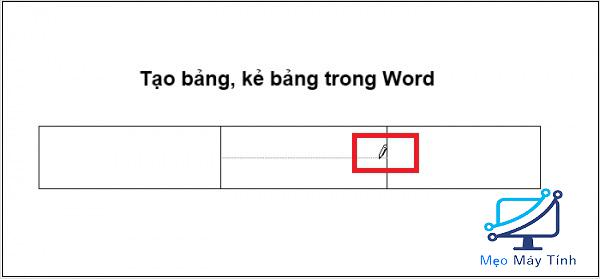
Xem thêm: Cách tạo giấy a4 có dòng kẻ ngang trong word
Cách chia ô chéo trong Word
Cách chia này bạn có thể thao tác hoàn toàn bằng các lệnh trên thanh Mini Toolbar của Word.
Cách chia ô chéo trong Word bạn thực hiện như sau:
Chọn ô cần kẻ đường chéo trong Word > Chọn tab Home > Tại phần paragraph chọn Border > Ở danh sách xổ xuống, bạn có thể chọn Diagonal Down Border hoặc Diagonal Up Border để kẻ đường chéo ô trong Word.
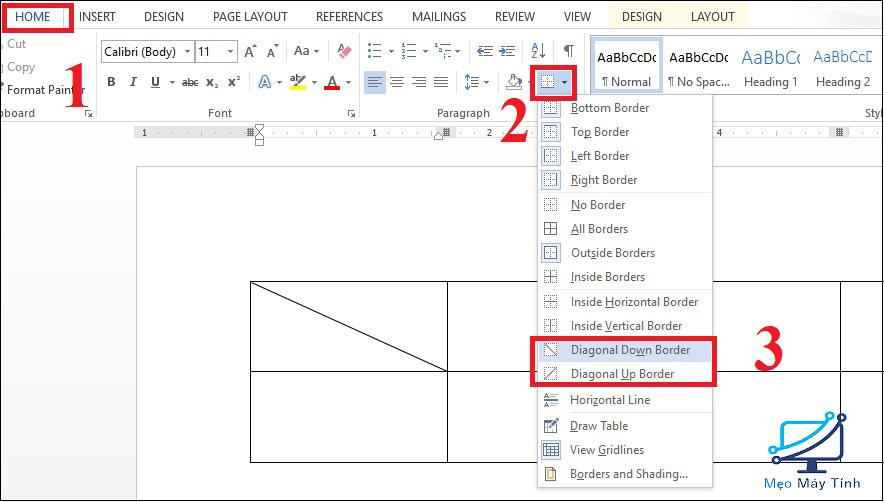
Trong đó:
- Diagonal Down Border: Tạo đường kẻ theo chiều từ trái sang phải.
- Diagonal Up Border: Tạo đường kẻ theo chiều từ phải sang trái.
Trên đây là những thông tin về cách chia ô trong Word cực kỳ nhanh chóng. Mong rằng từ những hướng dẫn trong bài viết, bạn có thể thực hiện thành công!














