Hiện tại, các máy tính mới đều có ổ cứng với dung lượng cao, trên 120GB với ổ SSD hoặc trên 500GB với ổ HDD. Tuy nhiên, sau thời gian dài sử dụng các ổ đĩa sẽ bị đầy do lưu trữ nhiều dữ liệu, file rác và các loại dữ liệu khác.
Đây chính là lúc phải dọn dẹp để lấy lại phần ổ cứng bị lãng phí, đồng thời giúp cải thiện hiệu suất tổng thể của máy tính.
Hiện có nhiều công cụ của bên thứ ba có thể giúp dọn dẹp ổ đĩa cứng, nhưng bản thân Windows 11 cũng có các công cụ sẵn có để giúp người dùng thực hiện điều này.
Xem thêm: Tải adobe illustrator portable bản chuẩn mới nhất
Contents
Dùng công cụ Disk Cleanup dọn dẹp ổ đĩa Windows 11
Disk Cleanup là công cụ dọn dẹp ổ đĩa có sẵn của Windows nói chung và đương nhiên nó cũng có mặt trên Windows 11. Bạn nhấn nút Start để mở Start Menu sau đó nhập Disk Cleanup rồi nhấn vào kết quả tìm kiếm để mở công cụ.
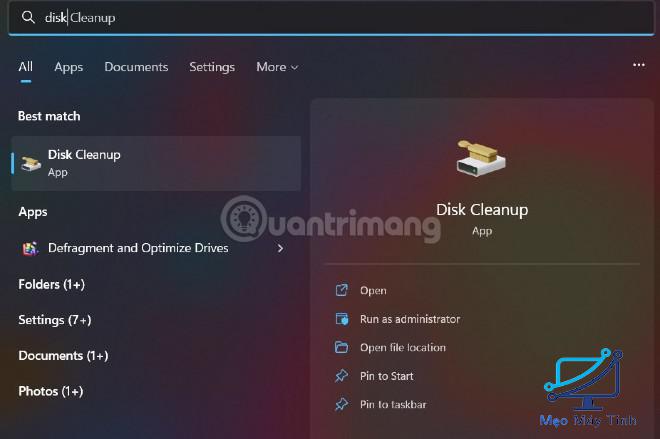
Chờ hệ thống quét các file cần dọn dẹp.
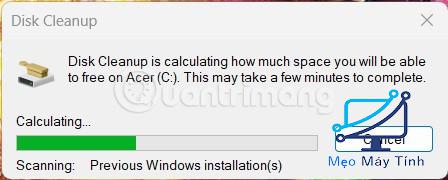
Sau khi quá trình quét hoàn tất, bạn sẽ thấy danh sách các loại dữ liệu khác nhau và phần dung lượng dữ liệu tương ứng đã chiếm dụng ổ cứng, tiếp đến kích vào tùy chọn trước các mục muốn xóa rồi bấm nút OK.
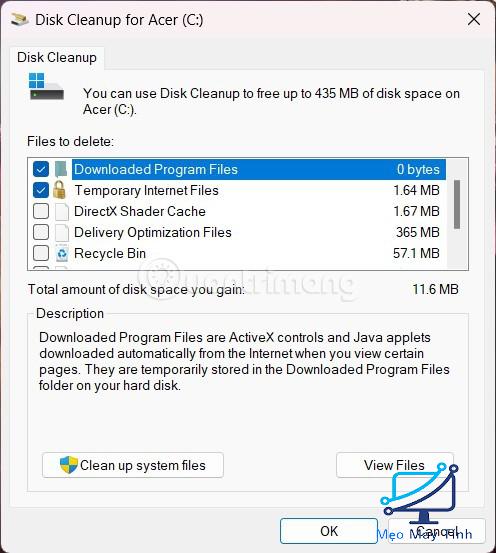
Ngoài ra, có thể bấm nút “Clean up system files” để xóa các tập tin thừa từ bản cài đặt trước của Windows, các điểm khôi phục hệ thống cũ và các tập tin hệ thống đăng nhập khác nhau. Nếu đã cập nhật phiên bản Windows hiện tại từ một phiên bản Windows trước đó, bạn có thể lấy lại khoảng 1GB không gian ổ đĩa bằng cách này.
Xem thêm: download project 2013 miễn phí bản chuẩn
Gỡ bỏ cài đặt các ứng dụng không cần thiết
Gỡ bỏ các ứng dụng không cần thiết là một giải pháp khác mà bạn có thể xem xét khi muốn giải phóng dung lượng ổ cứng trên Windows 11. Để làm điều này, bạn cần làm theo các bước sau:
- Nhấn Win + I để mở Settings
- Truy cập Apps.
- Truy cập Installed apps.
- Nhấn vào dấu 3 chấm cạnh ứng dụng cần gỡ rồi chọn Uninstall.
- Xác nhận và chờ hệ thống gỡ cài đặt ứng dụng.
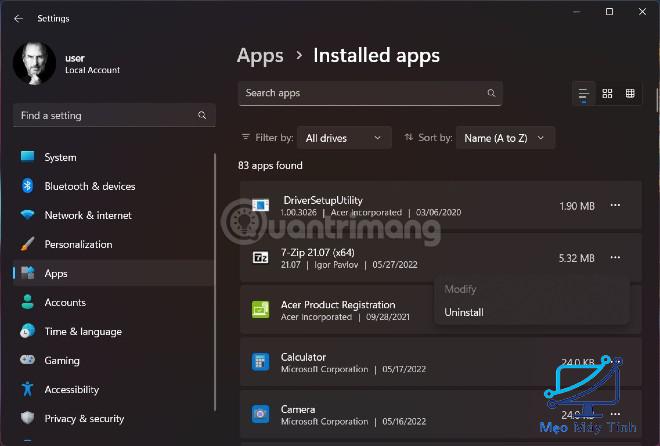
Ngoài ra, bạn cũng có thể gỡ ứng dụng bằng Control Panel theo các bước sau:
- Nhấn Start, nhập Control và nhấp vào Control Panel trong kết quả tìm kiếm để mở.
- Nhấn vào Programs.
- Nhấn vào Uninstall a program.
- Nhấn chuột phải vào ứng dụng cần gỡ rồi chọn Uninstall.
- Bạn cũng có thể nhấn vào nút Uninstall a program bên dưới mục Programs ngay trong Control Panel.
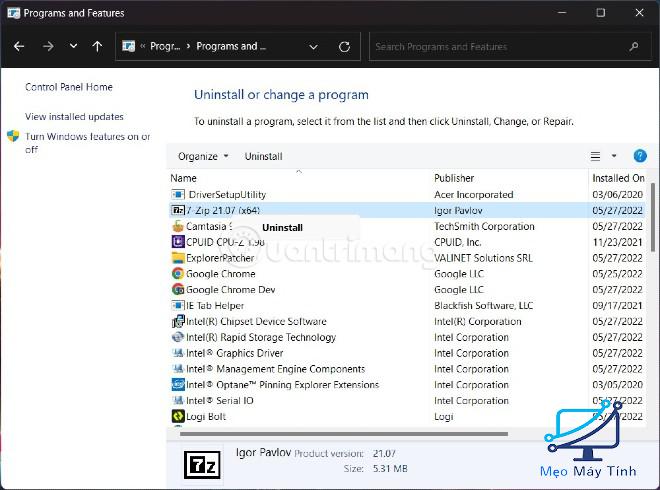
Xem thêm: tải phần mềm mapinfo miễn phí
Nén dữ liệu để giải phóng không gian ổ đĩa Windows 11
Windows sử dụng định dạng hệ thống NTFS, tính năng này cho phép nén các tập tin được sử dụng thường xuyên, trong khi vẫn có thể truy cập chúng khi cần thiết. Tuy nhiên việc mở các tập tin nén, nhất là các tập tin dung lượng lớn sẽ mất nhiều thời gian hơn.
Tính năng nén dữ liệu đặc biệt hữu ích cho các tài liệu MS Office, các file PDF cũ và các tập tin ảnh dung lượng lớn. Không nên nén các file nhạc hoặc các tập tin video vì những tập tin này thường đã được lưu trong một định dạng nén. Tương tự, cũng không nên nén các tập tin hệ thống cũng như các tập tin chương trình khác vì sẽ làm chậm máy tính.
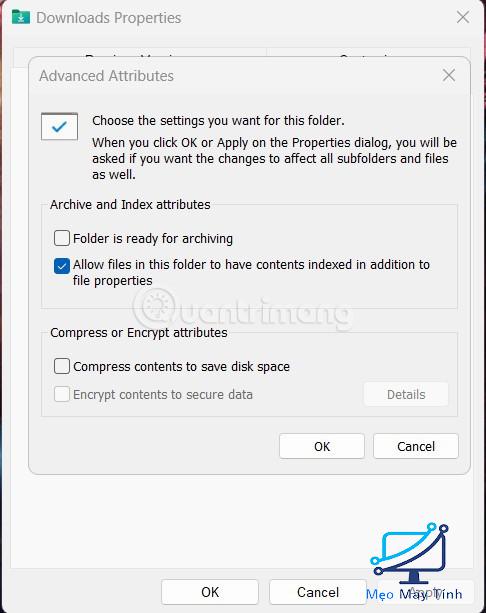
Để nén một tập tin hoặc thư mục một cách tối ưu nhất, bạn duyệt đến thư mục đó rồi kích chuột phải vào tên thư mục và chọn “Properties”. Trong hộp thoại xuất hiện, bạn chọn thẻ “General” rồi bấm nút “Advanced”, bây giờ chỉ cần kích vào tùy chọn “Compress contents to save disk space” rồi bấm nút OK.
Giảm không gian sử dụng cho System Restore
Không thể phủ nhận tầm quan trọng của tính năng System Restore, bởi nó giúp người dùng khôi phục lại hệ thống tại thời điểm tốt nhất, ngăn chặn những thay đổi bất ngờ do trình điều khiển, các khóa registry, các tập tin hệ thống và các chương trình cài đặt. Cũng vì vậy mà việc sao lưu hệ thống sẽ chiếm nhiều không gian ổ đĩa.
Để giảm mức chiếm dụng không gian lưu trữ của System Restore, bạn nhấn nút Start sau đó nhập Recovery rồi nhấn vào Recovery ở kết quả tìm kiếm.
Trong cửa sổ mới, bạn chọn Configure System Restore.
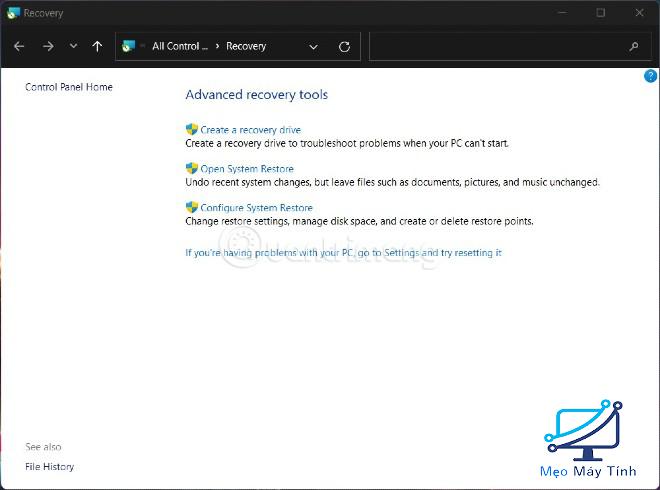
Trong cửa sổ mới xuất hiện, chọn thẻ “System Protection” rồi bấm nút “Configure“. Lúc này quan sát dưới mục “Disk Space Usage” chính là phần dung lượng dùng để tạo các điểm khôi phục hệ thống, chỉ cần kéo thanh trượt để tăng/giảm không gian ổ đĩa mà bạn muốn tính năng System Restore sử dụng theo nhu cầu. Hoặc bạn có thể chọn Disable system protection.
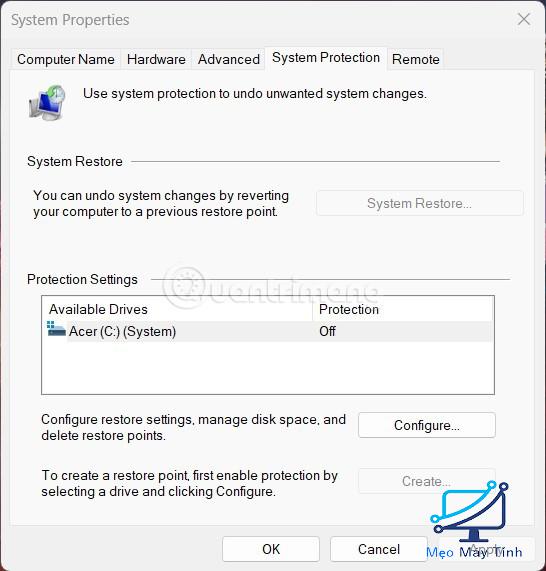
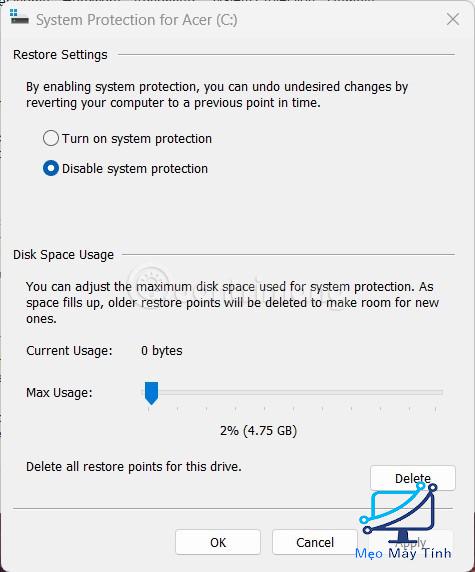
Sử dụng OneDrive hoặc dùng ổ cứng gắn ngoài
Với các loại dữ liệu, các tài liệu, hình ảnh cũ… mà ít khi sử dụng đến, thay vì lưu trên ổ cứng dẫn đến việc ổ cứng nhanh đầy, bạn nên chuyển chúng sang ổ cứng gắn ngoài hoặc lưu trên các dịch vụ lưu trữ đám mây. Giải pháp lưu trữ đám mây của Microsoft tích hợp trên Windows là OneDrive (trước đây là SkyDrive), được tích hợp vào tất cả các máy tính chạy Windows 11 và dịch vụ này cung cấp 7GB lưu trữ miễn phí cho người dùng.
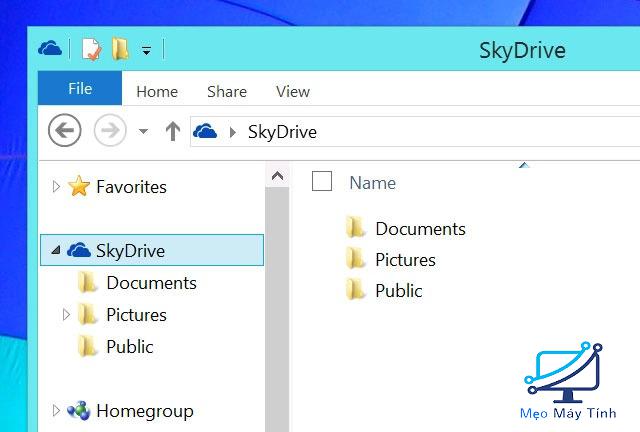
Việc lưu trữ dữ liệu dung lượng lớn trên dịch vụ đám mây có thể tốn khá nhiều chi phí và giải pháp thay thế hiệu quả nhất ở đây chính là ổ đĩa cứng gắn ngoài. Hiện nay, người dùng có nhiều sự lựa chọn cho ổ đĩa cứng gắn ngoài với nhiều mức giá và nhiều mức dung lượng khác nhau, tùy nhu cầu sử dụng.














