Việc đánh số trang trong Word là điều vô cùng quan trọng và cần thiết đối với mỗi văn bản, đặc biệt là những văn bản dài. Nó giúp người đọc có thể theo dõi được trình tự các trang khi in ra. Trong bài viết dưới đây, chúng tôi sẽ hướng dẫn cách đánh số trang trong word 2016 đầy đủ, chi tiết nhất.
Contents
Thêm số trang vào văn bản
Bước 1: Tại tab Insert bạn chọn Page Number.
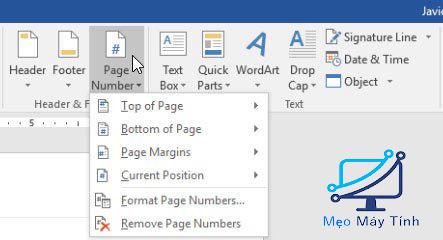
Bước 2: Tùy vào vị trí muốn đánh số trang mà các bạn có thể lựa chọn Bottom of Page (dưới cùng văn bản), Page Margin (lề trang) hoặc Top of Page (trên cùng văn bản).
Bước 3: Lúc này trên văn bản sẽ hiển thị số trang.
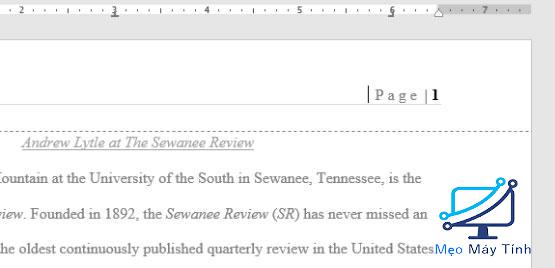
Bước 4: Khóa tiêu đề và chân trang bằng cách nhấn Esc.
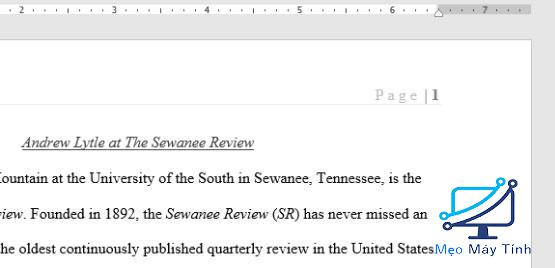
Bước 5: Nếu muốn thay đổi số trang, bạn nhấp đúp chuột vào cân trang hoặc tiêu đề để mở khóa.
Thêm số trang vào chân trang hoặc tiêu đề trang
Bước 1: Nhấn đúp chuột vào một vị trí bất kỳ trên chân trang hoặc tiêu đề trang để mở khóa.
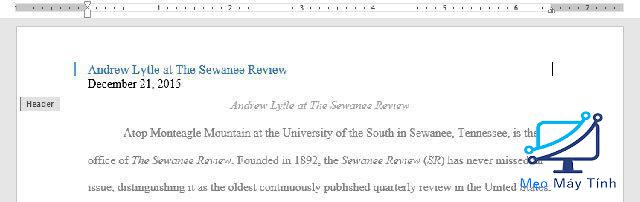
Bước 2: Tại tab Design bạn chọn Page Number. Trong danh sách hiện ra bạn chọn Current Position rồi chọn kiểu hiển thị số trang theo nhu cầu.
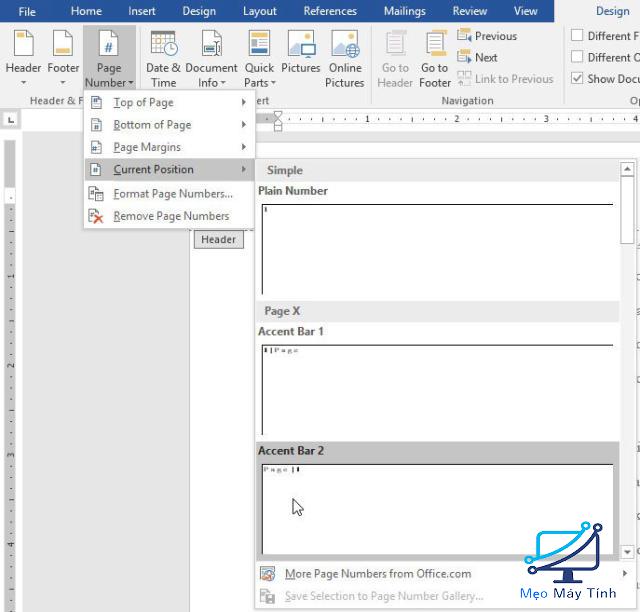
Bước 3: Số trang sẽ được hiển thị ngay sau đó.
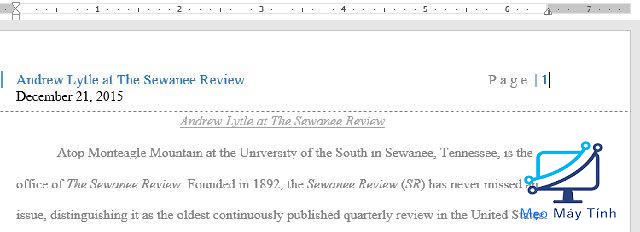
Bước 4: Nhấn phím Esc để kết thúc.
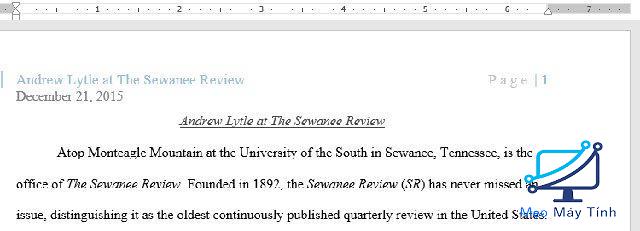
Hướng dẫn ẩn số trang trên trang đầu tiên
Bước 1: Bấm đúp chuột vào chân trang hoặc tiêu đề trang.
Bước 2: Tại tab Design bạn chọn Different First Page. Lúc này chân trang và tiêu đề trang trong trang đầu sẽ biến mất. Bạn có thể gõ nội dung lên chân trang và tiêu đề trang mà không làm ảnh hưởng đến các trang còn lại.
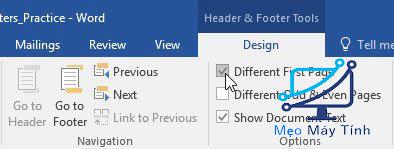
Cách đánh số lại cho trang văn bản
Bước 1: Đặt con trỏ chuột ở vị trí đầu trang bạn muốn đánh số trang. Nếu là đoạn văn bản, hãy để vị trí trỏ chuột ở đầu đoạn.
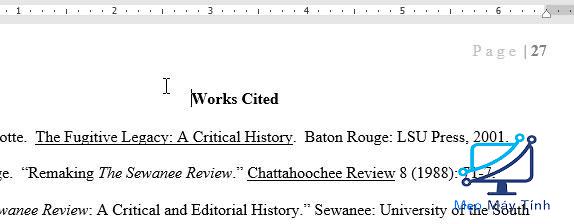
Bước 2: Ở tab Layout trong mục Section Breaks bạn chọn Next Page.
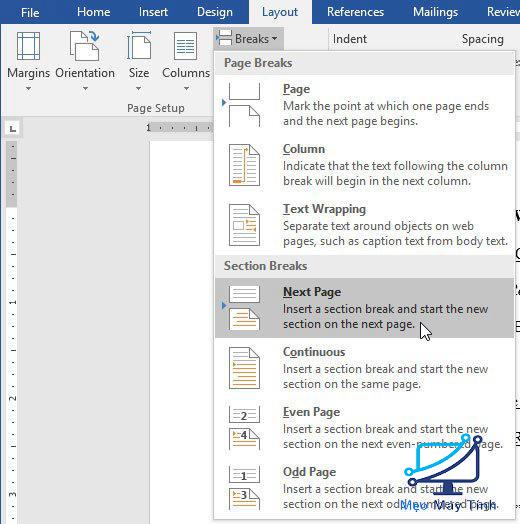
Bước 3: Hiện tại văn bạn được tạo một vùng mới.
Bước 4: Nhấp chuột vào chân trang hoặc tiêu đề trang có chứa số trang văn bản bạn muốn.
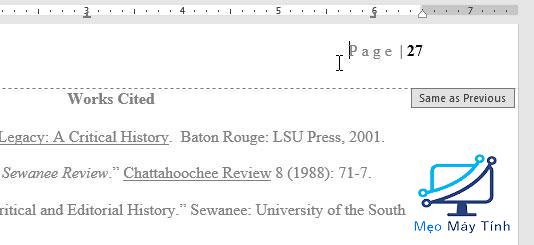
Bước 5: Bấm chuột chọn Page Number sau đó chọn Format Page Numbers trong danh sách hiện ra.
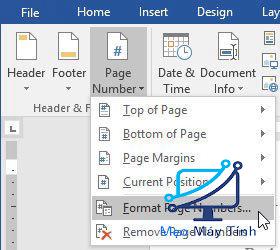
Bước 6: Ở hộp thoại mới bạn chọn Start at. Đây là số đầu tiên bạn đánh thứ tự cho trang.
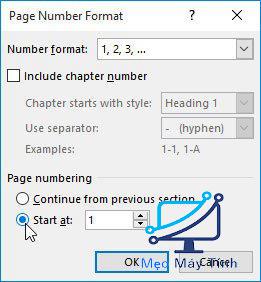
Bước 7: Số trang đã được đánh lại.
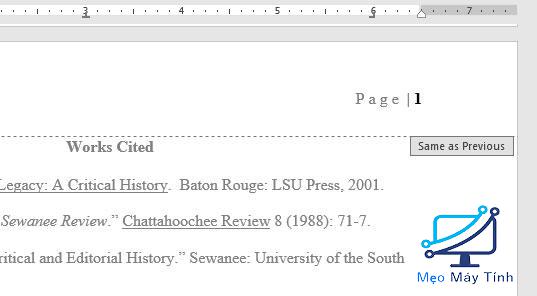
Trên đây là hướng dẫn các cách đánh số trang trong word 2016. Chúc các bạn thực hiện thành công!














