Trong quá trình làm việc hay học tập, việc phải di chuyển qua lại giữa các tab khiến bạn dễ bị nhầm lẫn và gây khó khăn. Do đó, việc chia đôi màn hình máy tính là giải pháp hiệu quả nhất. Trong bài viết dưới đây, chúng tôi sẽ hướng dẫn bạn các cách chia đôi màn hình win 10 nhanh, đơn giản nhất. Mời các bạn cùng theo dõi!
- Tham khảo: Cách tạo ổ đĩa ảo win 10 bằng VHD hoặc phần mềm
Contents
Cách bật chế độ chia màn hình trên Windows 10
Trước khi thực hiện cách chia đôi màn hình Win 10, bạn cần bật chế độ chia đôi màn hình. Cách thực hiện như sau:
Bước 1: Để truy cập vào Settings bấm tổ hợp phím Windows + I. Sau đó bấm System để vào mục cài đặt.
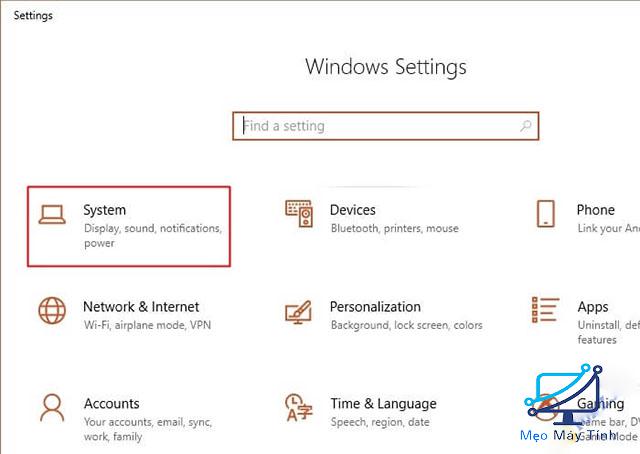
Bước 2: Ở danh sách bên trái, bấm chọn Multitasking. Lúc này, màn hình sẽ xuất hiện nhiều tùy chọn. Bạn có thể bật hết tất cả các tùy chọn này.
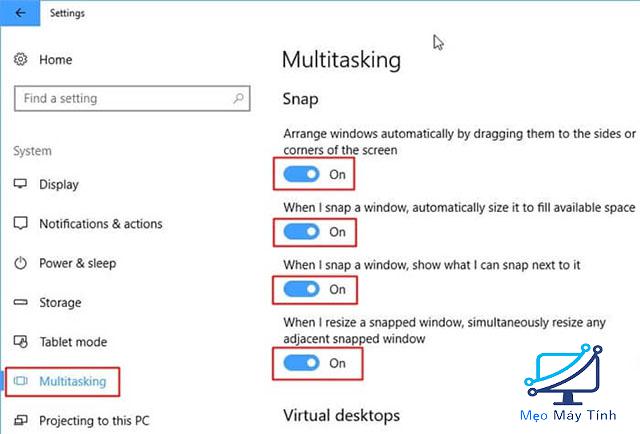
Như vậy là việc bạn đã bật thành công chế độ chia màn hình trên Win 10 rồi đấy!
- Tham khảo thêm: Download Onekey Ghost – Hỗ trợ Ghost Windows 10, 8.1, 7
Sử dụng chuột để chia đôi màn hình win 10
Đây là cách vô cùng đơn giản. Bạn chỉ cần kéo cửa sổ muốn thu gọn qua méo phải hoặc trái của màn hình.
Lúc này máy tính của bạn sẽ tự động căn chỉnh cho cửa sổ tràn đều 1 nửa màn hình, sau đó bạn thả chuột ra.
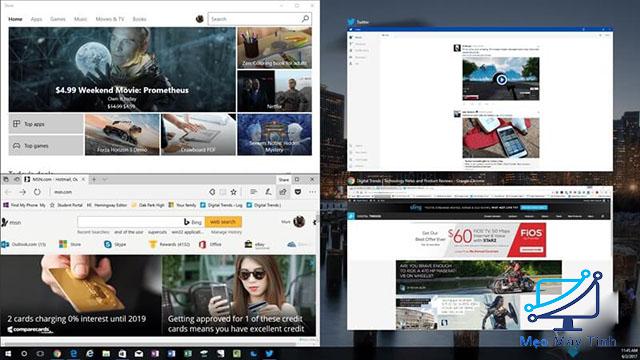
Nửa màn hình còn lại sẽ hiển thị danh sách các ứng dụng còn lại. Bạn chọn thêm 1 ứng dụng để lấp đầy nửa màn hình còn lại.
Sau khi chia đôi màn hình, bạn dùng chuột để thu gọn các góc cạnh của từng cửa sổ theo nhu cầu sử dụng.
- Xem thêm: Hướng dẫn cài driver âm thanh cho win 10
Sử dụng Taskbar chia 2 màn hình độc lập win 10
Với cách chia đôi màn hình win 10 này, PC sẽ tự động chia màn hình dựa theo số ứng dụng đang. Do đó, để chia đôi màn hình bạn chỉ cần mở 2 cửa sổ nhé.
Để thực hiện, bạn bấm chuột phải vào thanh Taskbar rồi bấm chọn Show windows side by side. Lúc này, máy tính sẽ tự động chia màn hình thành 2.
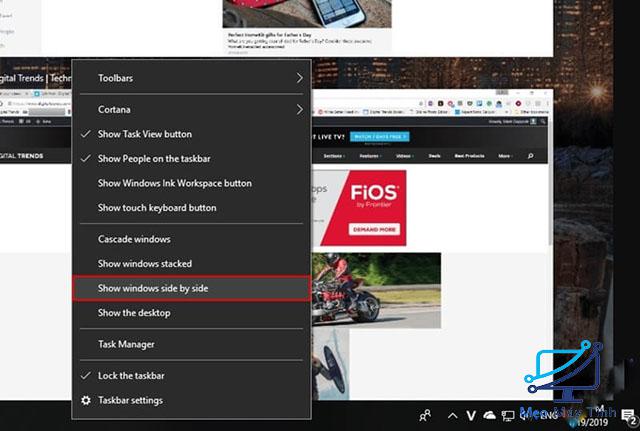
Nếu muốn màn hình quay lại như ban đầu, bạn bấm chuột phải vào Taskbar rồi bấm chọn Undo Show all windows side by side.
Cách chia đôi màn hình win 10 bằng bàn phím
Muốn chia đôi cửa sổ nào, bạn bấm vào cửa sổ đó. Rồi bấm tổ hợp phím Windows + Phím mũi tên phải để đưa cửa sổ lấp đầy một nửa màn hình bên phải.
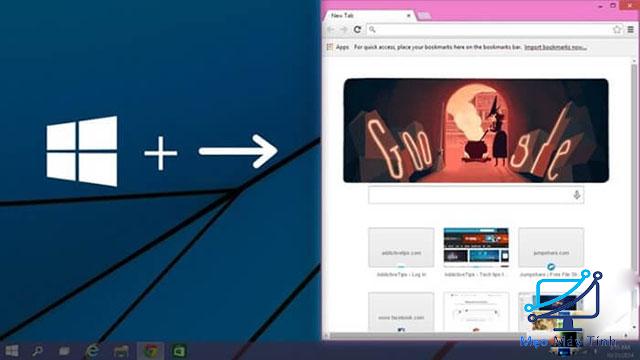
Sau đó thả phím, dùng nút Tab để lựa chọn cửa sổ còn lại cho nửa màn hình bên trái. Có thể thực hiện tương tự với bên còn lại.
- Cập nhật thêm: Cách bật cổng âm thanh phía trước của máy tính win 10
Chia 2 màn hình win 10 bằng Corner Snap
Với những màn hình kích thước lớn và độ phân giải cao thì các bạn có thể dùng Corner Snap. Lúc này, bạn có thể chia 4 được màn hình.
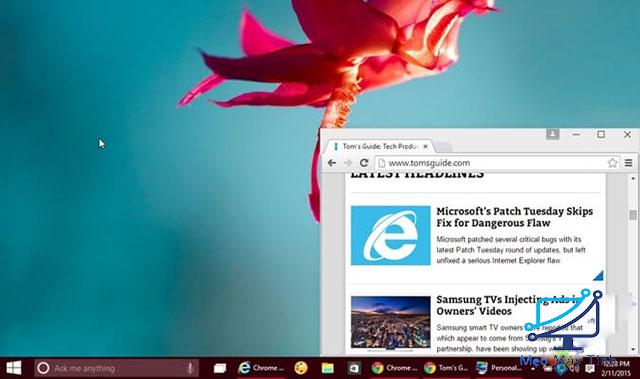
Với cách này, bạn dùng chuột kéo cửa sổ ra góc màn hình. Máy tính sẽ tự động căn chỉnh ra thành 4 cửa sổ ở 4 góc.
Dùng nhiều màn hình để chia 2 màn win 10
Thay vì thực hiện các cách chia 2 màn hình win 10 thì bạn cũng có thể dùng 2 màn hình một lúc cho máy tính. Lúc này bạn có thể thoải mái thao tác, thực hiện với kích thước màn hình lớn.
Với những người học tập hay làm việc cần sử dụng nhiều cửa sổ cùng lúc thì việc bỏ túi cách chia đôi màn hình win 10 là điều cần thiết. Hy vọng thông qua bài viết của chúng tôi các bạn sẽ có thêm nhiều kinh nghiệm hữu ích.
Nội dung được tạo bởi Meomaytinh.info














