Windows 11 cho phép bạn tạo bố cục tùy chỉnh của các ứng dụng trên hệ thống trong nhiều không gian làm việc khác nhau, được gọi là “Virtual Desktops” – Desktop ảo. Ở đó, bạn cũng có thể chuyển đổi giữa các ứng dụng nhanh chóng bằng cách sử dụng nút Task View. Cùng tìm hiểu sâu hơn về tính năng này ngay sau đây.
Contents
Desktop ảo là gì?
Thông thường, khi nhắc tới thuật ngũ “desktop” trong Windows, chúng ta thường muốn nói đến không gian lưu trữ, tương tác đặc biệt, được coi như một phần nền nằm phía sau tất cả các cửa sổ. Đây cũng là một loại thư mục đặc biệt. Bạn có thể gán cho desktop một hình nền mà mà mình muốn, và lưu trữ các biểu tượng ứng dụng cũng như thư mục trên đó.
Nhưng theo các lớp nghĩa cũ hơn trong lịch sử thiết kế giao diện người dùng, thuật ngữ “desktop” cũng bao gồm sự sắp xếp cụ thể của các cửa sổ ứng dụng đang mở phía trước phần nền đó. Vì vậy, nếu bạn tưởng tượng đến hình ảnh một mặt bàn được bao phủ bởi những tờ giấy đặt ở các vị trí khác nhau, toàn bộ sự sắp xếp như vậy có thể được gọi là “desktop”. Đó là định nghĩa thứ hai mà thuật ngữ “desktop ảo” – “Virtual Desktops” áp dụng.
Nhờ tính năng có tên Task View trong Windows 11, bạn có thể có nhiều “desktop ảo” trên cùng một PC và chuyển đổi giữa chúng một cách dễ dàng và linh hoạt. Mỗi desktop này có cách sắp xếp các cửa sổ và ứng dụng đang mở riêng, nhưng về cơ bản số lượng biểu tượng trên chúng vẫn là tương đương nhau.
Cách tạo và sử dụng desktop ảo
Trong Windows 11, việc tạo và quản lý desktop ảo nhìn chung rất đơn giản.
Để bắt đầu, hãy nhấp vào nút Task View trên thanh tác vụ (taskbar) dưới đáy màn hình. Nút này có biểu tượng trông giống như 2 hình vuông 1 đậm 1 nhạt xếp chồng lên nhau. Hoặc bạn cũng có thể nhấn tổ hợp phím Windows + Tab để mở nhanh Task View.
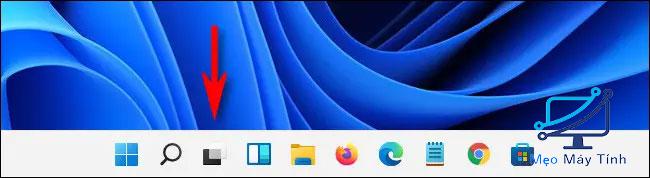
(Nếu bạn không thấy nút Task View trên taskbar, hãy nhấp chuột phải vào taskbar và chọn “Taskbar Settings”, sau đó nhấn vào công tắc bên cạnh tùy chọn “Task View” để chuyển no sang vị trí “On”).
Sau khi mở Task View, bạn sẽ thấy một màn hình đặc biệt hiển thị tất cả các cửa sổ ứng dụng đang mở của mình ở một khu vực gần trên cùng . Bạn cũng sẽ thấy một hàng hình thu nhỏ hiện ra ở khu vực đáy màn hình.
Để thêm desktop ảo mới, hãy nhấp vào nút “New Desktop” có dấu cộng (“+”) trên đó. Hoặc bạn có thể nhấn Windows + Ctrl + D trên bàn phím.
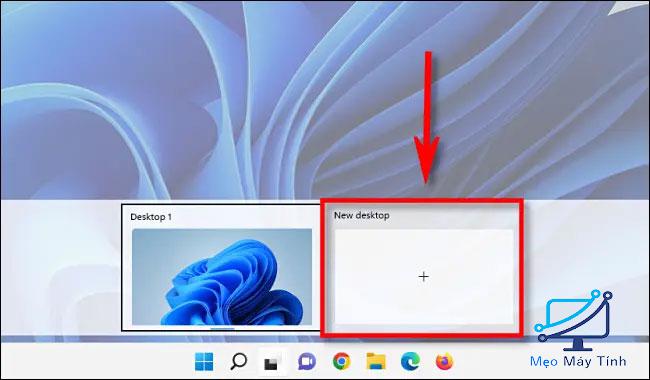
Một màn hình desktop mới (được đánh số thứ tự cụ thể) sẽ xuất hiện trong danh sách. Để chuyển đổi giữa các desktop ảo, bạn chỉ nhấp vào hình thu nhỏ tương ứng của nó trong Task View.
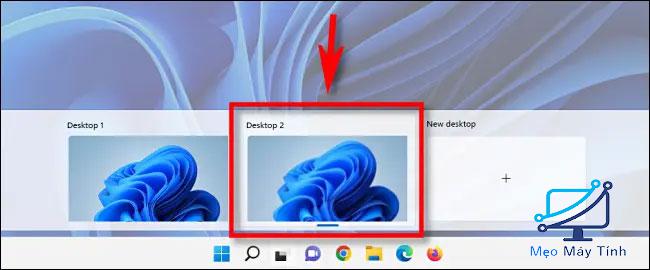
Bạn có thể mở ứng dụng và định vị cửa sổ của chúng theo bất kỳ cách nào mình muốn trên desktop ảo. Các ứng dụng bạn mở cũng sẽ xuất hiện trên thanh tác vụ như bình thường.
Khi bạn chuyển sang một desktop ảo khác, sự sắp xếp đó sẽ được giữ nguyên và bạn có thể chuyển lại sau đó bằng cách nhấp lại vào Task View và chọn hình thu nhỏ của desktop ảo tương ứng..
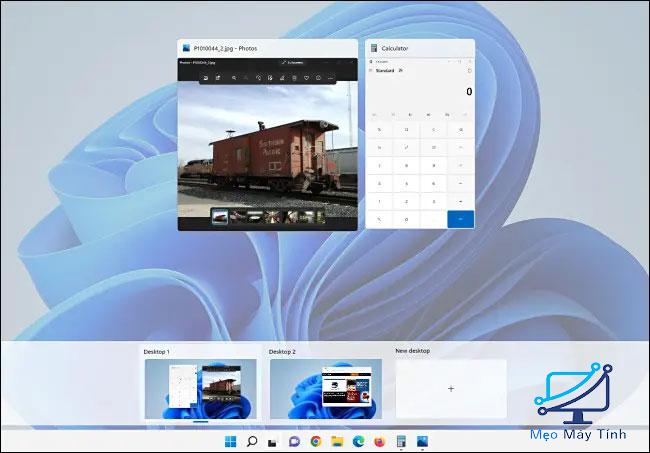
Ngoài ra, bạn có thể kéo thả ứng dụng giữa các desktop ảo trong Task View bằng cách nhấp và kéo hình thu nhỏ của cửa sổ ứng dụng vào hình thu nhỏ của desktop ảo. Thú vị hơn, bạn còn có thể đặt hình nền khác nhau cho mỗi desktop ảo nếu muốn.
Xem thêm: download phần mềm t mac mới nhất
Cách xóa desktop ảo trong Windows 11
Để xóa desktop ảo trong Windows 11, trước tiên hãy mở Task View. Sau đó, di con trỏ qua hình thu nhỏ của desktop ảo mà bạn muốn đóng cho đến khi thấy dấu “X” ở góc, sau đó nhấp hoặc nhấn vào “X”.
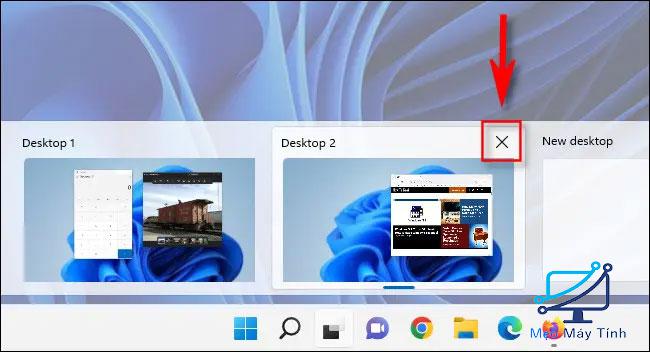
Ngoài ra, bạn có thể mở Task View (Windows + Tab), sử dụng các phím mũi tên trên bàn phím để chọn hình thu nhỏ desktop ảo, sau đó nhấn phím Delete trên bàn phím để xóa desktop ảo đã chọn.
Xem thêm: Link tải kmspico crack office 2016 miễn phí
Các phím tắt dùng cho desktop ảo
Windows 11 đi kèm với một loạt các phím tắt dễ sử dụng, cho phép bạn tương tác với desktop ảo hiệu quả hơn mà không cần dùng đến chuột. Có thể kể đến như:
- Windows + Tab: Mở Task View
- Windows + Ctrl + Mũi tên Trái hoặc Phải: Chuyển đổi giữa các desktop
- Windows + Ctrl + D: Tạo desktop ảo mới
- Phím mũi tên và phím Enter: Sử dụng trong Task View để chọn desktop
- Delete: Nhấn phím này trong khi Task View đang mở sẽ xóa desktop ảo đã chọn.
- Escape: Đóng Task View
Chúc bạn có được trải nghiệm tốt với tính năng này!














