Nếu bạn đã quyết định sử dụng Google Sites và tạo một trang web miễn phí, bạn sẽ cần đọc bài viết này. Tại đây, mình sẽ hướng dẫn bạn những kiến thức cơ bản về cách sử dụng Google Sites như điều hướng, tính năng và cài đặt.
Contents
Truy cập Google Sites
Giống như các ứng dụng khác của Google như Drive, Docs, và Sheets, bạn đều có một màn hình chính đơn giản. Ở trên cùng là các mẫu của google và ở dưới cùng là các tệp của bạn.
Chọn một mẫu ở trên cùng hoặc nhấp vào “Template Gallery” để xem toàn bộ mẫu mà google cung cấp. Bạn cũng có thể bắt đầu với tùy chọn Blank (trang web trống).
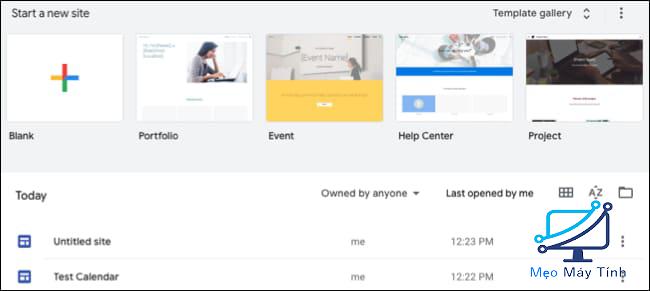
Khi bạn chọn mẫu hoặc tùy chọn trống, màn hình xây dựng trang web sẽ xuất hiện.
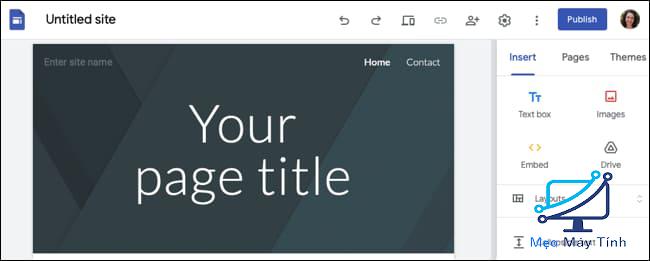
Ở trên cùng bên trái, hãy nhấp vào biểu tượng để quay lại trang Google Sites chính hoặc văn bản để đặt tên cho tệp

Ở trên cùng bên phải, bạn có một số biểu tượng. Bắt đầu từ bên trái sẽ là Undo, Redo, Preview, Copy a Link, Share, Settings, More, Publish và biểu tượng hồ sơ của bạn.

Ở phía bên phải của màn hình là các công cụ bạn sẽ sử dụng để tạo trang web của mình. Bạn có ba tab Insert, Pages, và Themes.
- Insert: Thêm các phần tử trang như hộp văn bản, hình ảnh, mục lục, lịch, tệp,…
- Pages: Quản lý các trang cho trang web của bạn. Bạn có thể thêm một trang hoặc trang con, sao chép một trang, xem các thuộc tính của trang hoặc ẩn một trang khỏi điều hướng.
- Themes: Cho dù bạn có bắt đầu với một mẫu hay không, bạn cũng có thể thay đổi chủ đề của trang web của mình bất cứ lúc nào. Chọn một chủ đề để thay đổi giao diện, phông chữ và màu sắc.
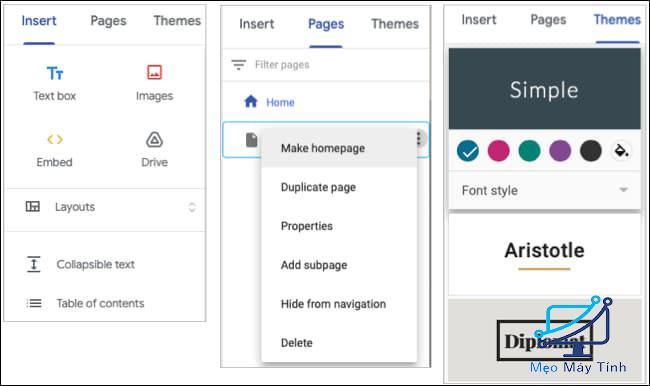
Xem thêm: tải corel x3 bản chuẩn miễn phí
Xây dựng một trang web trên Google Sites
Ở đầu trang, bạn sẽ thấy tên trang web, tiêu đề trang và hình ảnh.
- Nhấp vào văn bản “Enter Site Name” để đặt tên cho trang web của bạn và nhấp vào “Add Logo” nếu bạn muốn thêm logo.
- Nhấp vào “Your Page Title” để đặt tiêu đề cho trang.
- Nhấp vào ảnh tiêu đề và chọn “Change Image” và “Header Type” để thay đổi chúng.
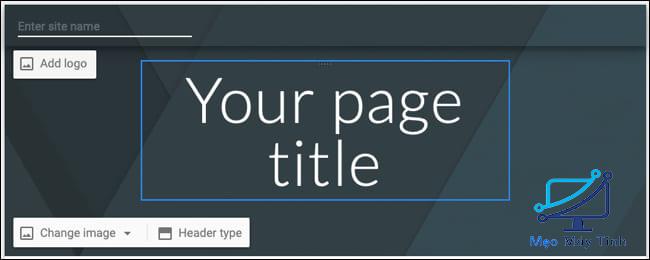
Đối với hầu hết việc xây dựng trang của bạn, bạn sẽ sử dụng tab Insert ở bên phải. Bạn có thể tạo một trang trong vài phút bằng cách sử dụng các tính năng sau:
- Lựa chọn bố cục
- Text boxes
- Images
- Embed options
- Collapsible text
- Table of contents
- Image carousel
- Buttons
- Dividers
- Placeholders
- Charts
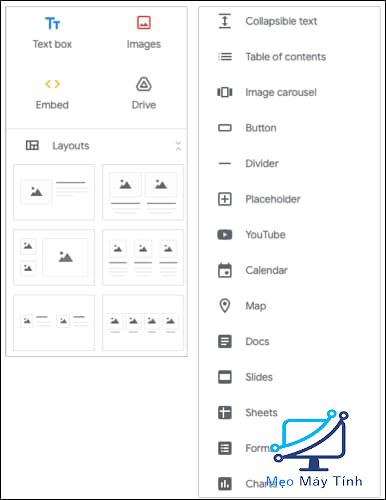
Ngoài ra, bạn có thể chèn các mục từ các ứng dụng khác của Google bao gồm YouTube, Maps, Docs, Slides, Sheets, và Forms.
Nếu bạn muốn sắp xếp văn bản với hình ảnh, bạn có thể chọn một trong sáu bố cục dưới để giúp bạn định vị các mục của mình. Chỉ cần nhấp vào một bố cục và nó sẽ áp dụng lên trang của bạn.
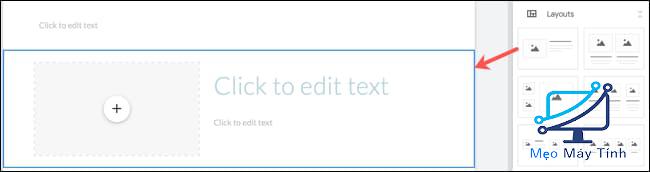
Nếu bạn muốn tự mình sắp xếp các mục của mình, hãy nhấp vào bất kỳ mục nào ở đầu hoặc cuối tab Insert để đặt nó trên trang của bạn.
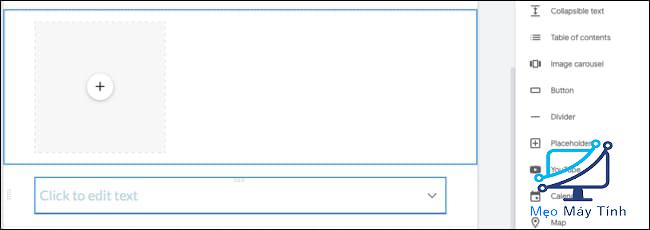
Cấu hình phần tử trên trang
Sau khi đặt các mục trên trang của mình, bạn sẽ có thể định cấu hình chúng. Ví dụ: nếu bạn chèn một button, bạn sẽ có thể đặt tên và liên kết cho button đó.
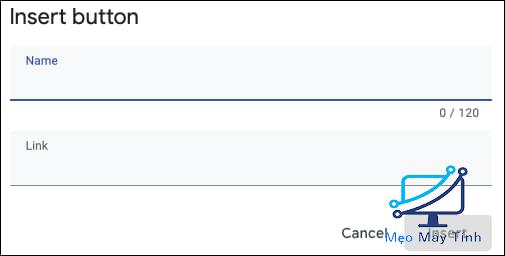
Hoặc nếu bạn thêm Google Calendar, bạn sẽ có thể chọn lịch để hiển thị, sau đó chọn hiển thị những thứ như tiêu đề, nút điều hướng và chế độ xem lịch bằng cách nhấp vào biểu tượng bánh răng trong thanh công cụ.
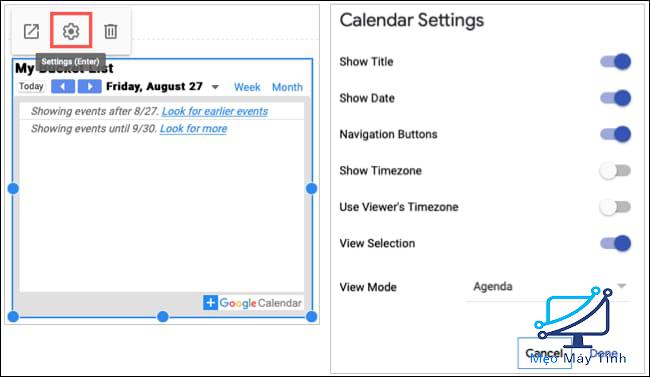
Khi bạn chèn các phần tử trang, dù sử dụng bố cục hay dạng tự do, chúng đều nằm trong các phần cố định. Các phần đó được bao phủ bởi viền màu xanh lam khi bạn chọn một mục bên trong nó. Sau đó, bạn sẽ thấy các tùy chọn bổ sung ở bên trái.
Nhấn giữ chuột để di chuyển phần lên hoặc xuống. Hoặc sử dụng thanh công cụ để chọn nền phần, sao chép hoặc xóa phần đó.
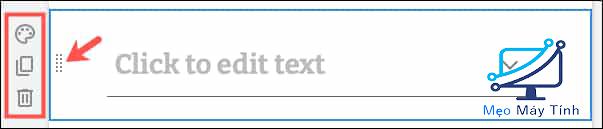
Điều chỉnh cài đặt
Như bạn đã biết, có nhiều thứ cần làm để tạo một trang web hơn là chỉ xây dựng các trang. Bạn có thể điều chỉnh điều hướng, thêm tên miền tùy chỉnh hoặc sử dụng banner. Nhấp vào biểu tượng bánh răng ở trên cùng bên phải để mở cài đặt.
Sử dụng các tùy chọn ở bên trái để chọn vị trí và màu điều hướng, thêm hình ảnh thương hiệu, sử dụng biểu tượng thông tin và liên kết cố định, thiết lập tên miền tùy chỉnh, kết nối Google Analytics ID của bạn và tạo banner.
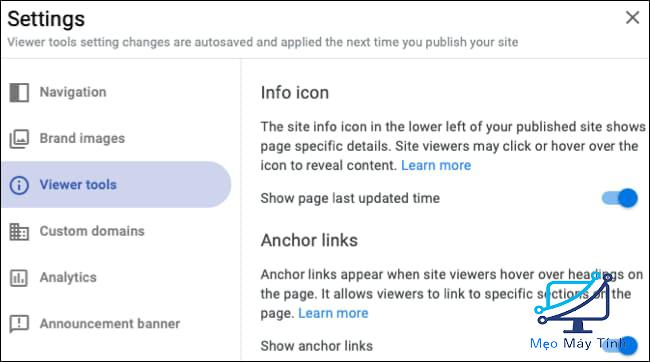
Xem thêm:
Hướng dẫn crack solidwork 2016 vĩnh viễn
Đăng tải trang web
Khi bạn đã sẵn sàng để công bố trang web của mình cho cả thế giới biết, thì hãy nhấp vào “Publish” ở trên cùng bên phải.
Nếu bạn chưa thiết lập tên miền trong cài đặt ở trên, bạn có thể thực hiện việc này tại đây bằng cách nhấp vào “Manage” trong Custom Domain. Nếu không, địa chỉ web của bạn sẽ bắt đầu bằng http://sites.google.com/view/ với tên trang web của bạn sau dấu gạch chéo.
Để điều chỉnh ai có thể xem trang web của bạn, hãy nhấp vào “Manage” bên cạnh Anyone. Để giữ trang web của bạn tránh xa các công cụ tìm kiếm, hãy chọn tùy chọn ở dưới cuối cùng. Nhấn “Publish” để công bố trang web ra internet.
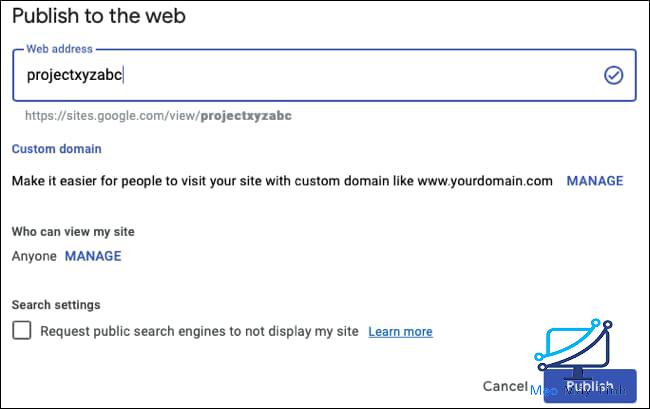
Mặc dù còn nhiều điều cần tìm hiểu về các tính năng và cài đặt có sẵn trong Google Sites, nhưng bài viết này cũng giới thiệu sơ qua cho các bạn về google sites rồi đó.














