Kể từ ra mắt hiện nay, Microsoft đã không ngừng cải thiện các tính năng, cập nhật liên tục để sửa lỗi ở từng ứng dụng, tuy nhiên vẫn còn có những sự cố ứng dụng mà người dùng không mong muốn. Điển hình nhất là lỗi Windows Security không thể mở. Bài viết dưới đây sẽ chia sẻ đến bạn 4 cách sửa lỗi Windows Security không thể mở trên Windows 11 cực đơn giản và nhanh chóng.
Xem thêm: link tải win 10 full crack miễn phí mới nhất
Contents
Windows Security trên Windows 11
Bất kể dòng máy tính nào chạy hệ điều hành Windows bản quyền đều được tích hợp ứng dụng Windows Security – trình chống virus hoàn chỉnh sẽ mang đến sự bảo vệ cho dữ liệu hệ thống của bạn tránh được những mã độc, virus tấn công từ bên ngoài.
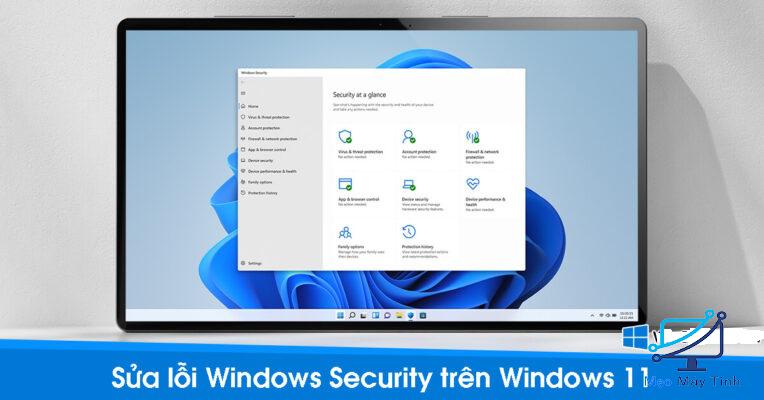
Kết hợp với các ứng dụng An-ti virus khác từ bên thứ ba sẽ gia tăng mức độ bảo vệ hệ thống và bảo mật thông tin cho bạn. Nếu không kích hoạt Windows Security hay tải về các phần mềm chống virus khác thì khả năng hệ thống Windows 11 của bạn bị tấn công là điều chắc chắn có thể xảy ra.
Các cách sửa lỗi Windows Security không thể mở trên Windows 11
Tuy nhiên vì một số lý do mà ứng dụng Windows Security của bạn không hoạt động trên Windows 11 thì hãy áp dụng ngay một trong bốn cách sửa lỗi Windows Security không thể mở dưới đây để khắc phục lỗi này nhé!
1. Tiến hành Repair và Reset ứng dụng
Đây là cách thức đơn giản nhất khi bạn chỉ cần Repair và Reset (chỉnh sửa hoặc thiết lập lại) ứng dụng Windows Security trên hệ thống của mình để khắc phục lỗi Windows Security không thể mở theo các bước cụ thể dưới đây:
Mở Windows Settings -> chọn mục Apps -> chọn Apps & features -> chọn Windows Security -> nhấn vào dấu ba chấm -> chọn Advanced options -> nhấn nút Repair hoặc Reset để thiết lập lại cài đặt toàn bộ ứng dụng. Giờ thì hãy kiểm tra nhé!
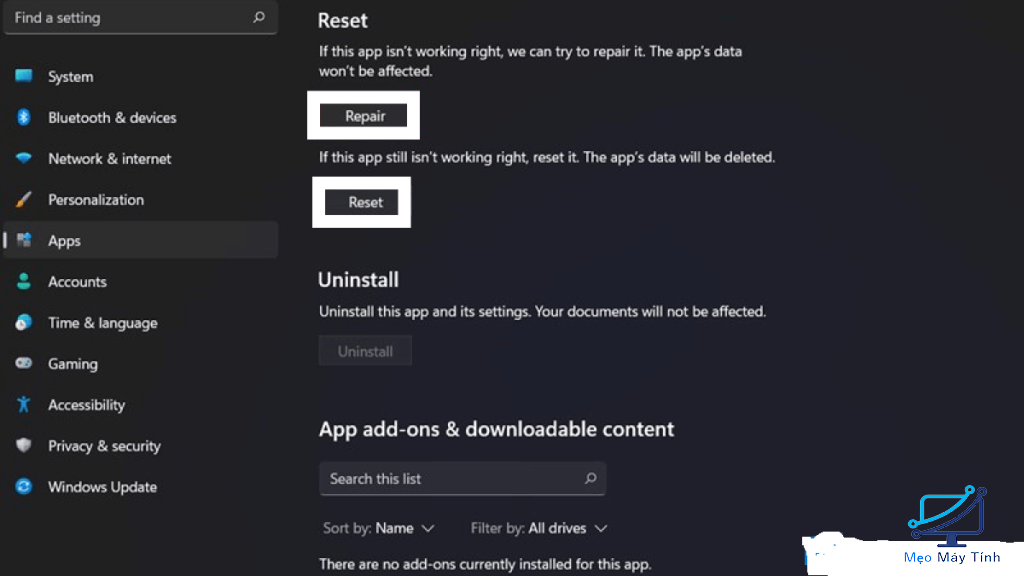
2. Chạy SFC và DISM
Rất có thể, việc bạn gặp lỗi Windows Security không thể mở có thể là do File hệ thống Windows 11 của bạn có vấn đề, các thành phần tích hợp xung đột với nhau. Vậy nên bạn có thể sử dụng cách kiểm tra và sửa lỗi File hệ thống tự động với bộ công cụ System File Checker (SFC) và Deployment Image Servicing and Management (DISM).
Bước 1: Đầu tiên, bạn gõ CMD vào thanh tìm kiếm Windows -> chọn Command Prompt -> chọn Run as administrator.
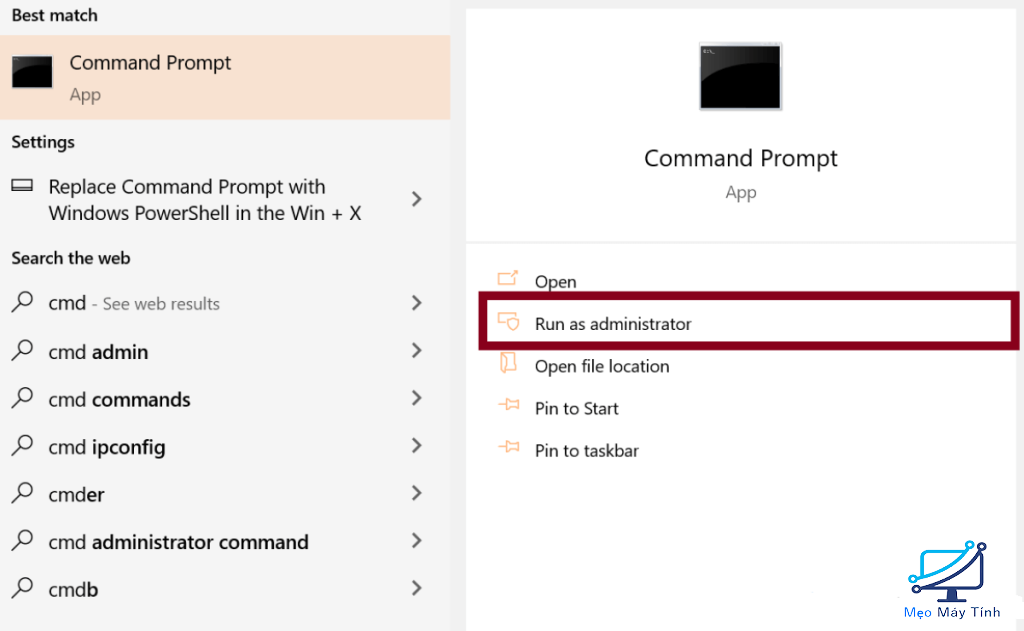
Bước 2: Bây giờ, bạn cần nhập lệnh dưới đây vào CMD -> nhấn Enter để hệ thống chạy lệnh và chờ vài phút để công cụ kiểm tra và tự động sửa hệ thống của bạn.
sfc /scannow.
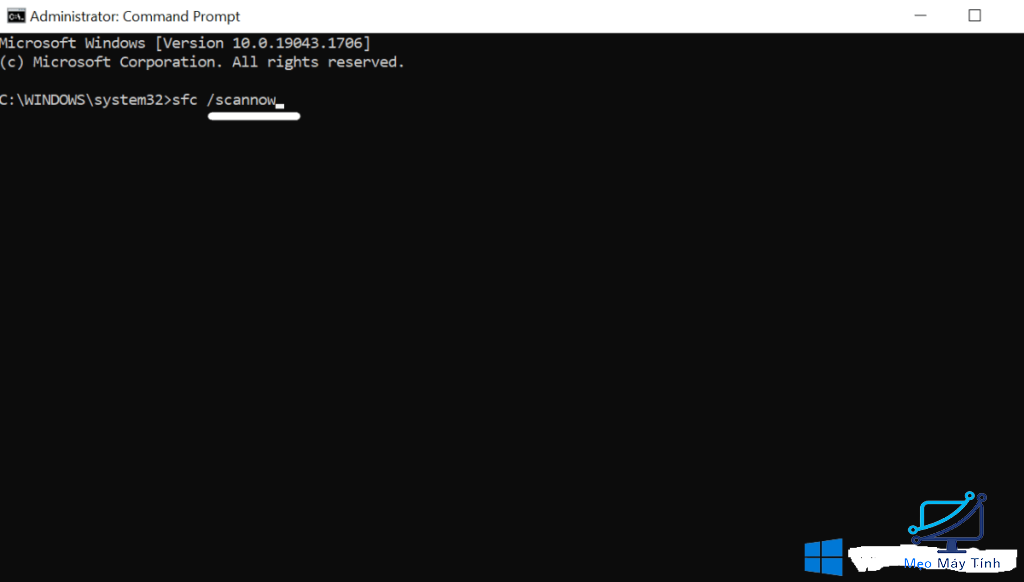
Bước 3: Tiếp tục nhập lệnh sau và chờ công cụ làm việc đến khi có thông báo hoàn tất -> khởi động lại PC và kiểm tra xem sao nhé!
Dism/Online/Cleanup-Image/RestoreHealth
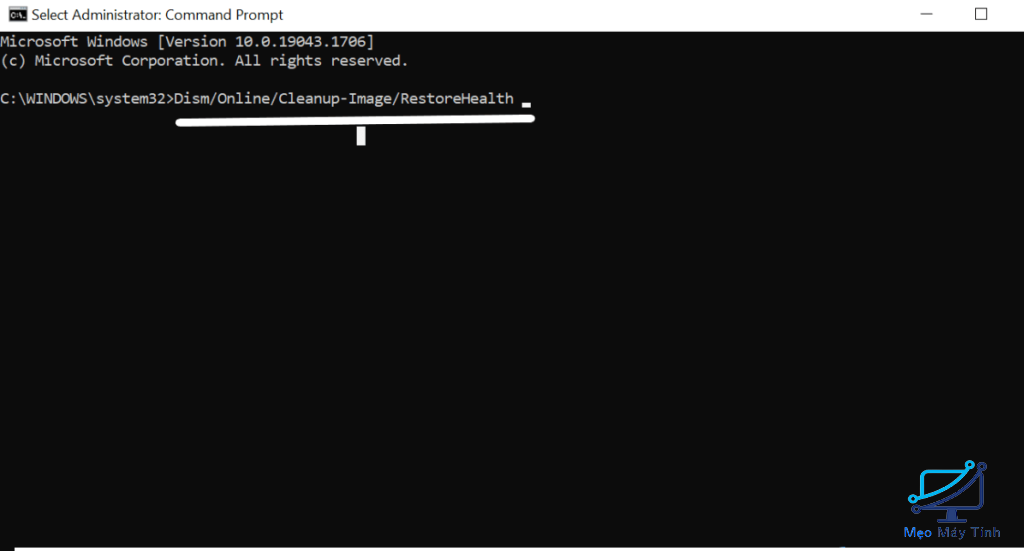
Xem thêm: cách tải bloody roar 2 và cài đặt trên PC
3. Sử dụng Task Manager
Một phương án nữa mà bạn có thể áp dụng chính là vô hiệu hóa các ứng dụng chạy nền thông qua Task Manager bởi có thể là do sự xung đột giữa các ứng dụng chạy nền trong hệ thống của bạn sẽ gây ra lỗi lỗi Windows Security không thể mở.
Bước 1: Trước hết, bạn có thể mở Task Manager bằng cách tìm kiếm ở Windows Search hoặc nhấn tổ hợp phím Ctrl + Shift + Esc.
Bước 2: Chọn tab Startup -> tiến hàng Disable tất cả các ứng dụng đang Enable.
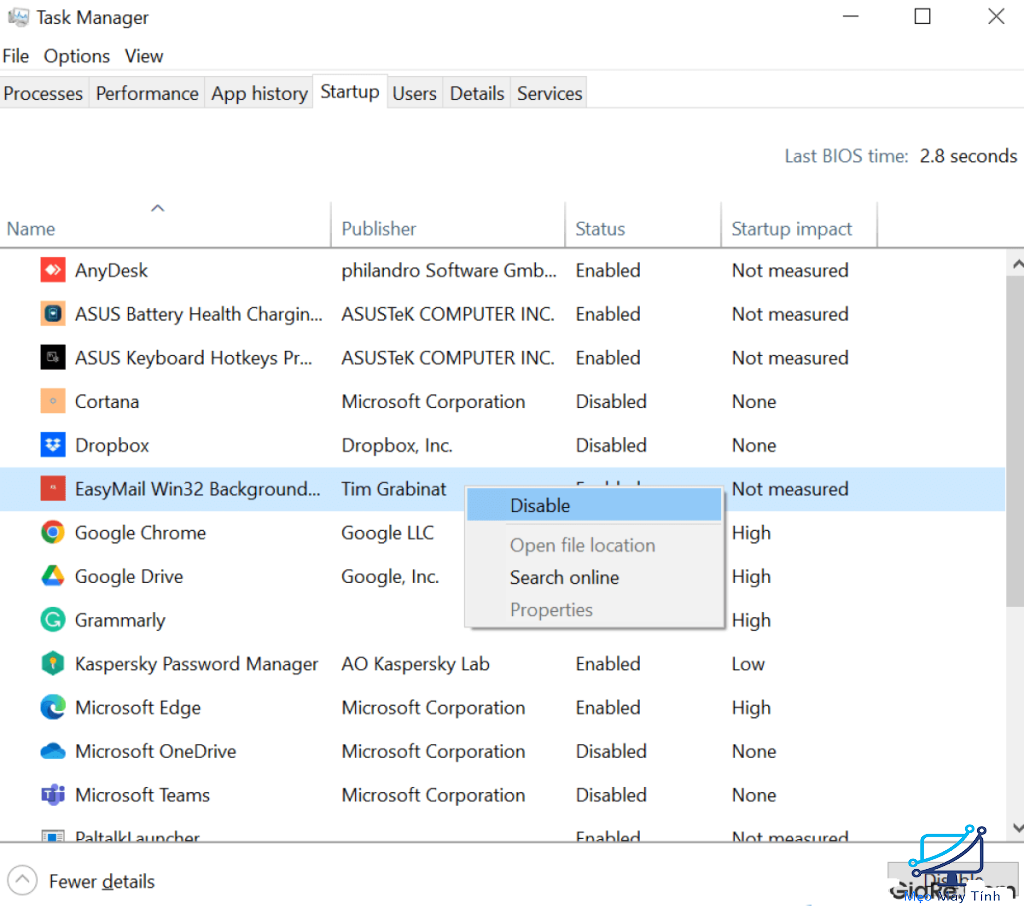
Bước 3: Tiếp đến, bạn mở ứng dụng Run bằng cách nhấn Windows + R -> nhập msconfig -> nhấn Enter.
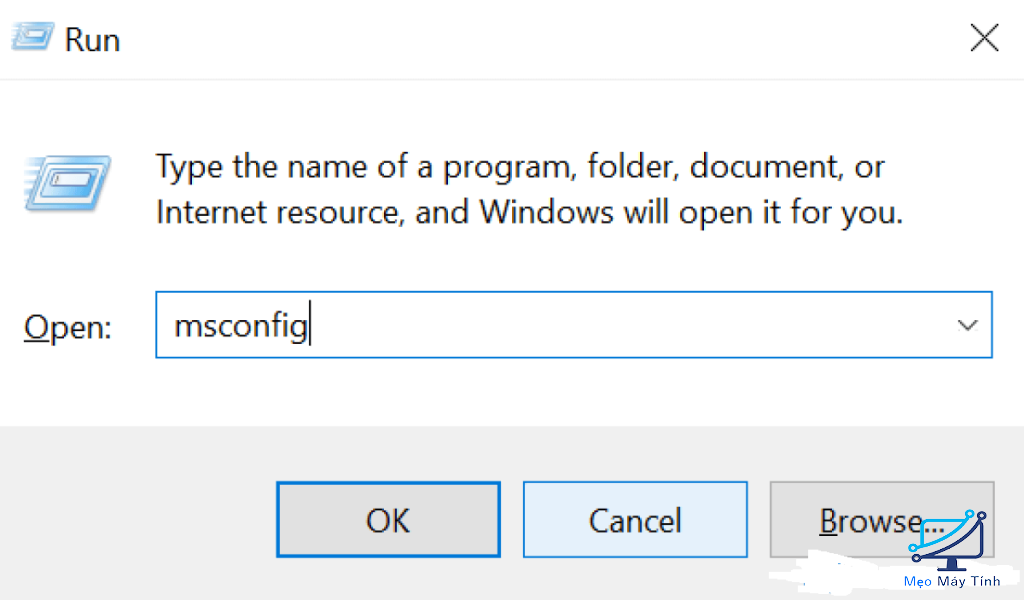
Bước 4: Chọn tab Services -> tích vào Hide all Microsoft sevices -> chọn Disable All.
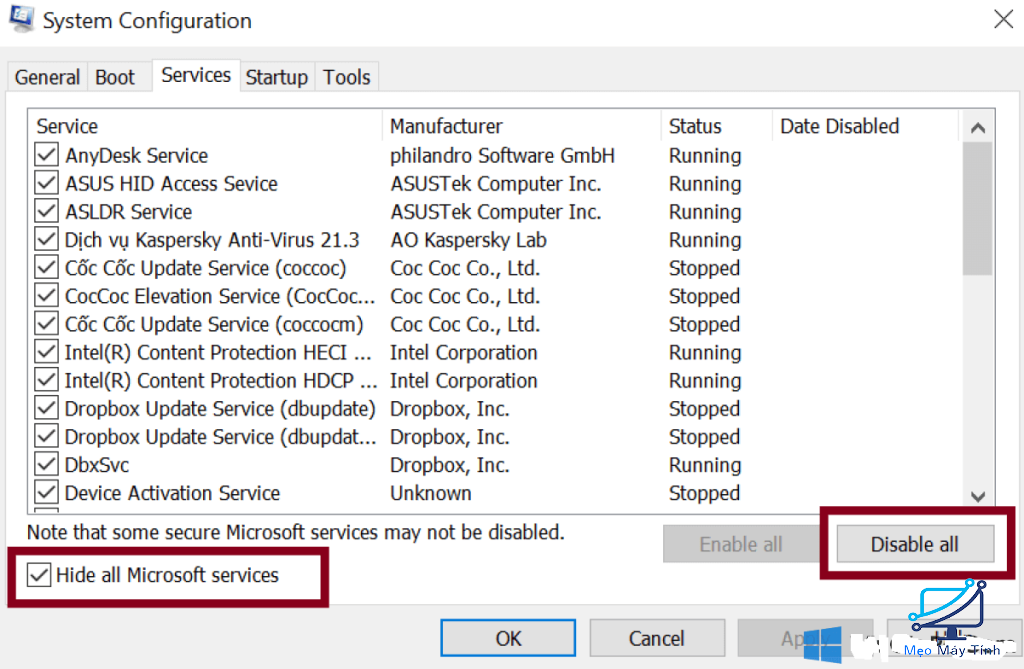
Bước 5: Khởi động lại máy tính -> sau đó bạn hãy bật từng dịch vụ một hoặc bật theo nhóm để kiểm tra xem ứng dụng nào gây lỗi và xóa chúng đi là được nhé!
Xem thêm: download sketchup 2017 64 bit
4. Vô hiệu hóa hoặc gỡ các phần mềm từ bên thứ ba
Có vẻ bạn không biết rằng nếu hệ thống của bạn phải chạy cùng một lúc hai phần mềm diệt virus khác nhau thì rất có thể đây sẽ là khả năng gây ra lỗi Windows Security không thể mở. Do đó việc duy nhất mà bạn cần làm là vô hiệu hóa hoặc gỡ bỏ phần mềm không cần thiết và tiến hành kiểm tra lại xem Windows Security đã trở về trạng thái bình thường chưa.
Nên sử dụng Windows bản quyền
Để sử dụng máy tính Windows luôn “mượt” và bảo mật tốt nhất, bạn nên mua bản quyền Windows, hiện tại WinGiaRe cung cấp dịch vụ mua bản quyền windows giá rẻ, chính hãng Microsoft. Các bạn nên quan tâm bản quyền để luôn được cập nhật phiên bản mới nhất
Tạm kết
Trên đây là chi tiết 4 cách sửa lỗi Windows Security không thể mở trên Windows 11 sẽ giúp bạn có thể ngay lập tức khắc phục sự cố này chỉ trong một vài phút. Đừng quên để lại bình luận ở bên dưới và đánh giá về bài viết của Win Giá Rẻ nhé! Chúc bạn thành công!














