Với sự phát triển ngày càng cao của công nghệ thì các hình thức thư điện tử như email ngày càng được dùng phổ biến hơn. Nó giúp trao đổi thông tin trong quá trình làm việc, học tập và cuộc sống rất hữu ích. Do đó, rất nhiều nhà sản xuất điện thoại hiện nay đã thêm ứng dụng email trong điện thoại để người dùng có thể sử dụng bất cứ khi nào. Bài viết dưới đây chúng tôi sẽ chia sẻ đến bạn cách cài đặt email trên iPhone cứ đơn giản.
Xem thêm: Link tải corel x3 miễn phí
Hướng dẫn cài đặt email trên iPhone
Bước 1
Vào phần cài đặt Setting của máy:
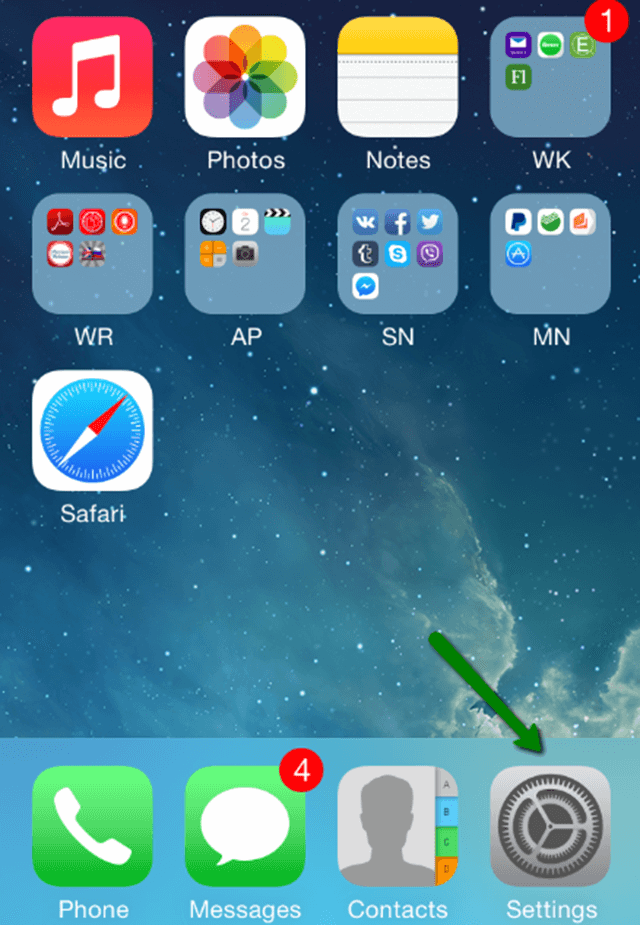
Bước 2
Cuộn xuống và chọn Mail, Contacts, Calendars
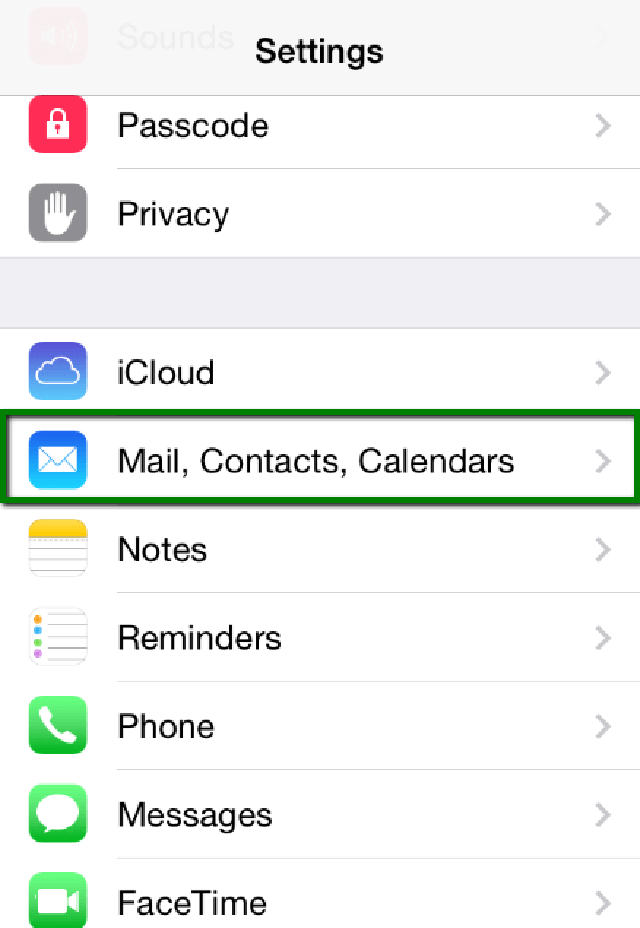
Sau đó chọn tiếp Add Account
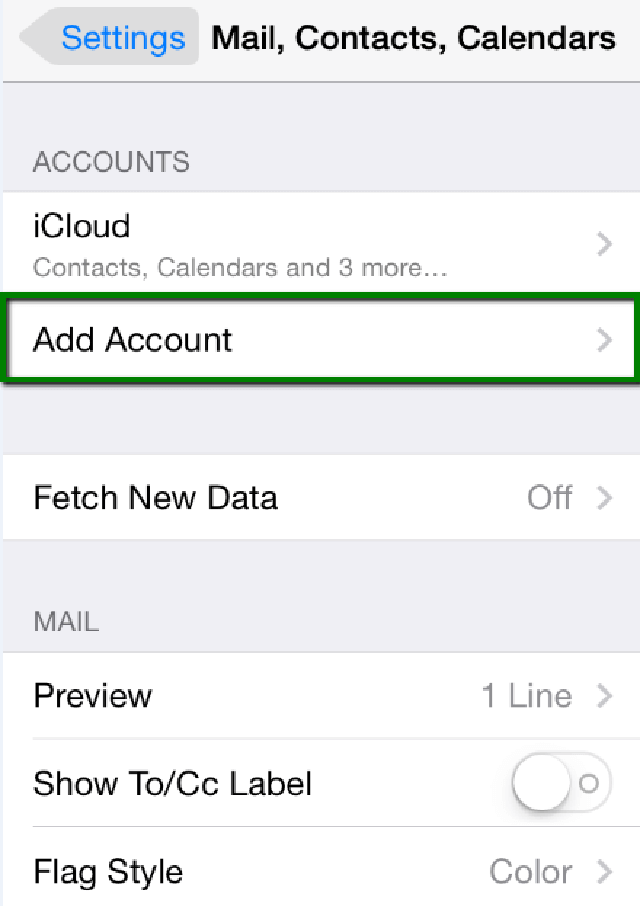
Bước 3
Khi hộp thoại mới xuất hiện thì bạn chọn một nhà cung cấp email bạn hay dùng. Nếu các dịch vụ mặc định của Apple không có nhà cung cấp bạn mong muốn thì chọn Other.
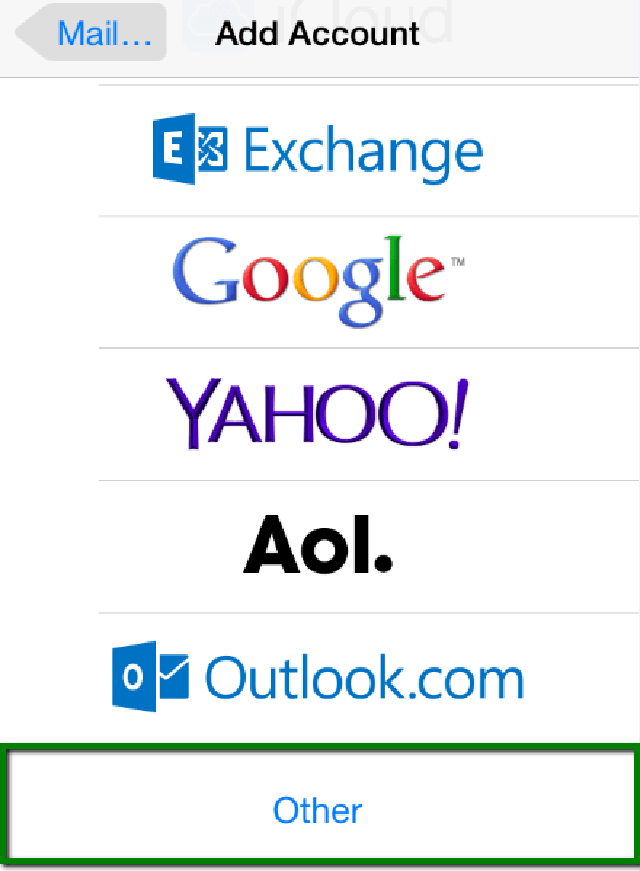
Bước 4
Chọn Add Mail Account
Tại menu New Account cần điền đủ thông tin gồm:
- Name: tên của bạn.
- Address: địa chỉ email đầy đủ của bạn (phần tên và phần mở rộng).
- Descriptions: để bạn dễ dàng phân biệt với những mail khác trên thiết bị.
- Password: mật khẩu đăng nhập email.
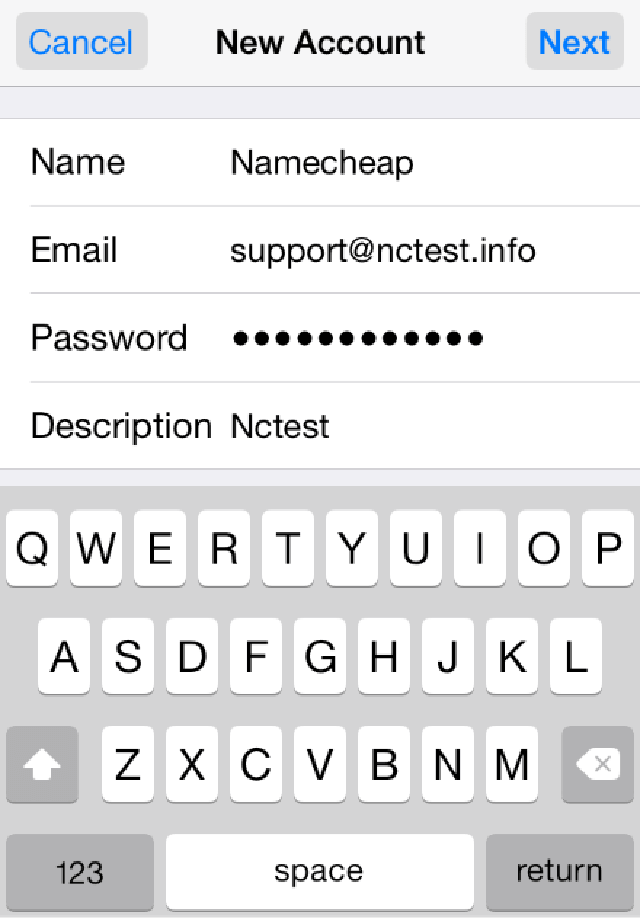
Sau đó ấn Next để tiếp tục.
Bước 5
Chọn giao thức duyệt email là POP3 hoặc IMAP
Bước 6
Thiết lập trên IMAP hoặc POP3 như sau:
- Name, Address and Description (tên, địa chỉ và phần mô tả): bạn vừa điền ở trên.
- Host Name: imap.tenmiencuaban.com
- Username (tên người dùng): địa chỉ email của bạn.
- Password (mật khẩu): mật khẩu đăng nhập email của bạn.
Điền đầy đủ thông tin tại 2 mục là Incoming Mail Server (máy chủ thư đến) và Outgoing Mail Server (máy chủ thư đi).

Tiếp tục ấn Next
Bước 7
Nếu dùng IMAP thì bạn kích hoạt mail như hình dưới đây. Sau đó chọn Save để hoàn tất quá trình kiểm tra.
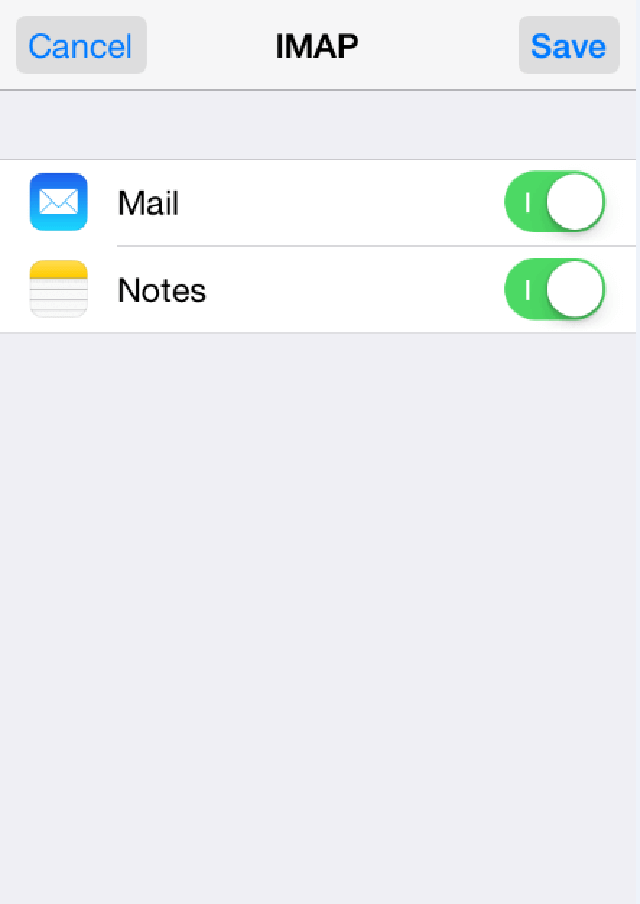
Bước 8
Sau khi hoàn tất, điều hướng giao diện lại Mail, Contacts, Calendars. Chọn tài khoản mail vừa tạo
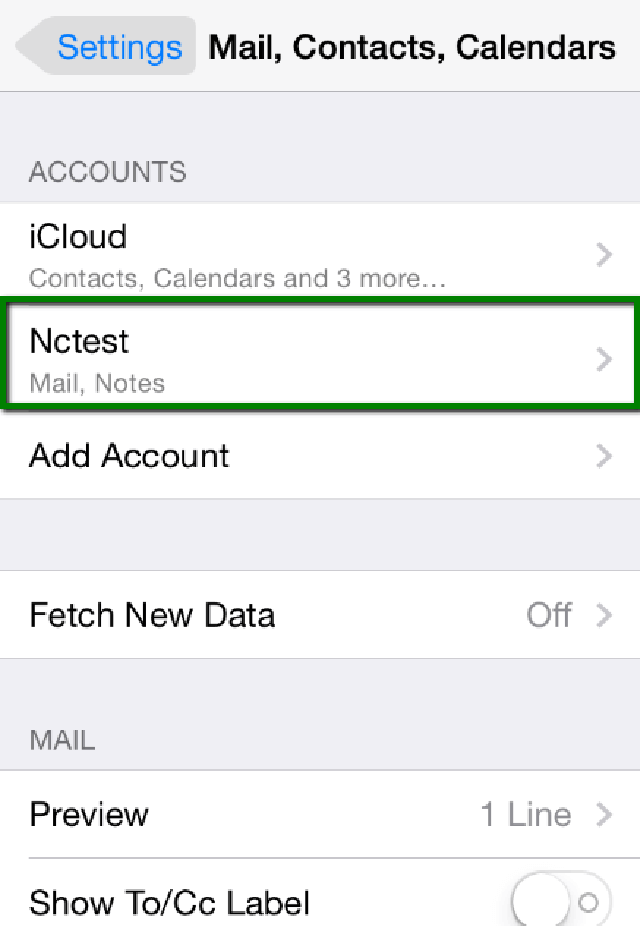
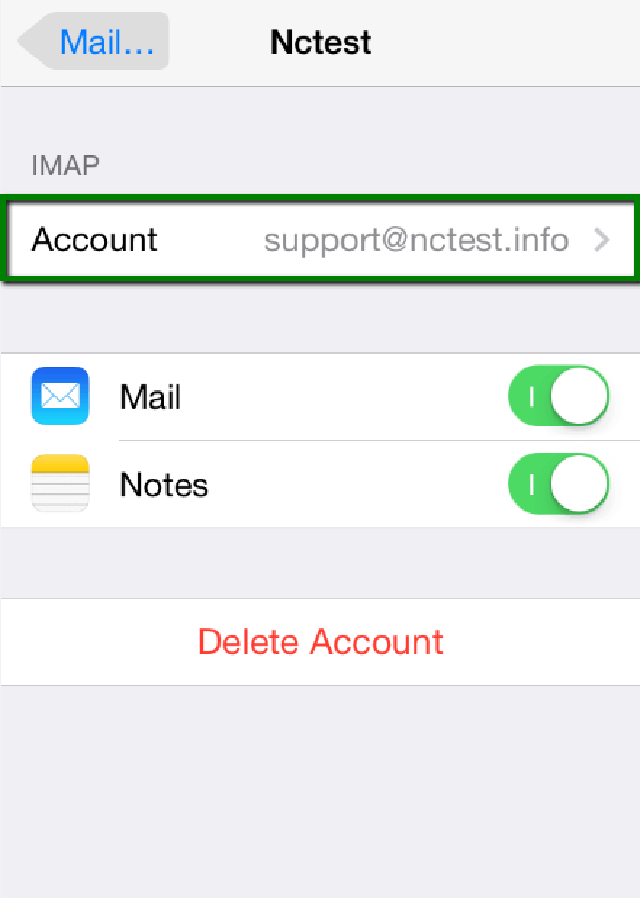
Bước 9
Giao diện mới hiện ra, chọn Advanced
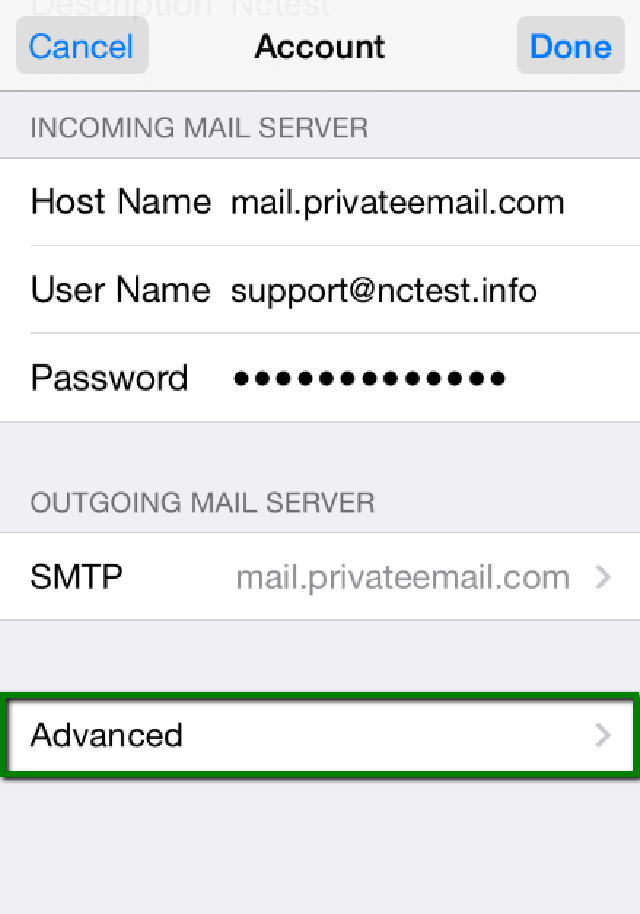
Bước 10
Cài đặt thêm POP3 hoặc IMAP. Nếu cài đặt kết nối IMAP thì chọn dùng cổng 993 (có SSL)
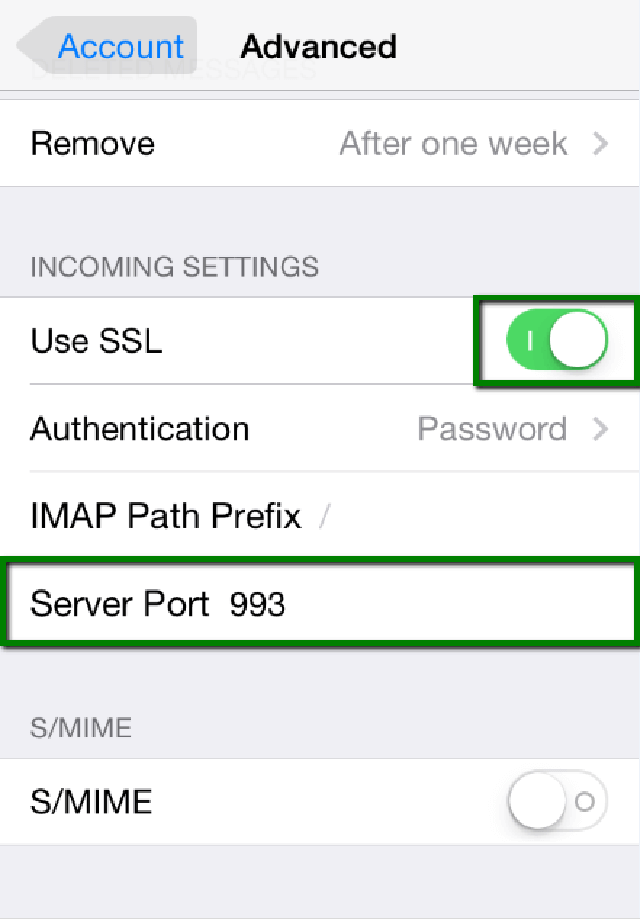
Hoặc dùng cổng 143 (không có SSL)
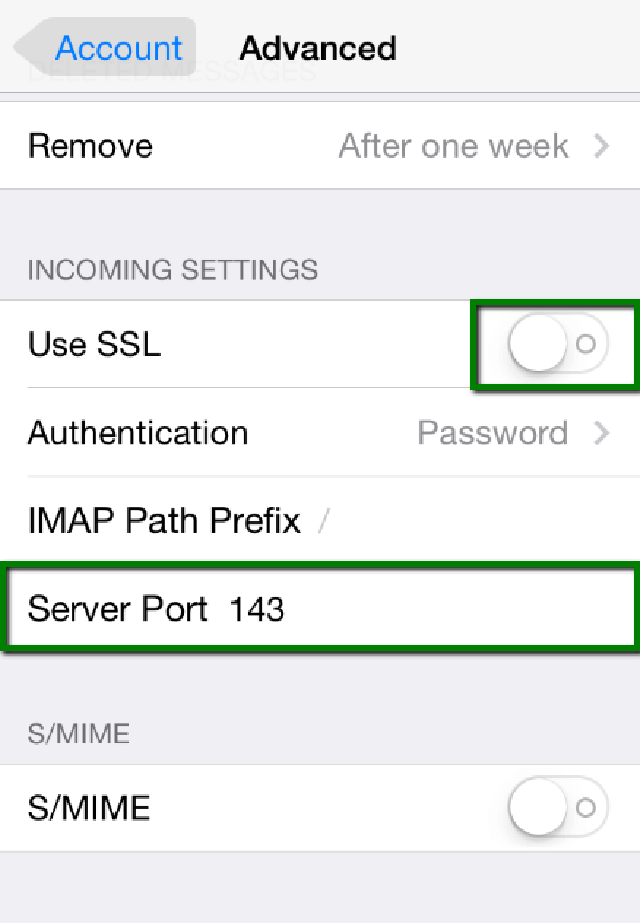
Sau đó thiết lập IMAP Path Prefix đến Inbox..
Nếu chọn POP3 thì dùng cổng 995 (có SSL)
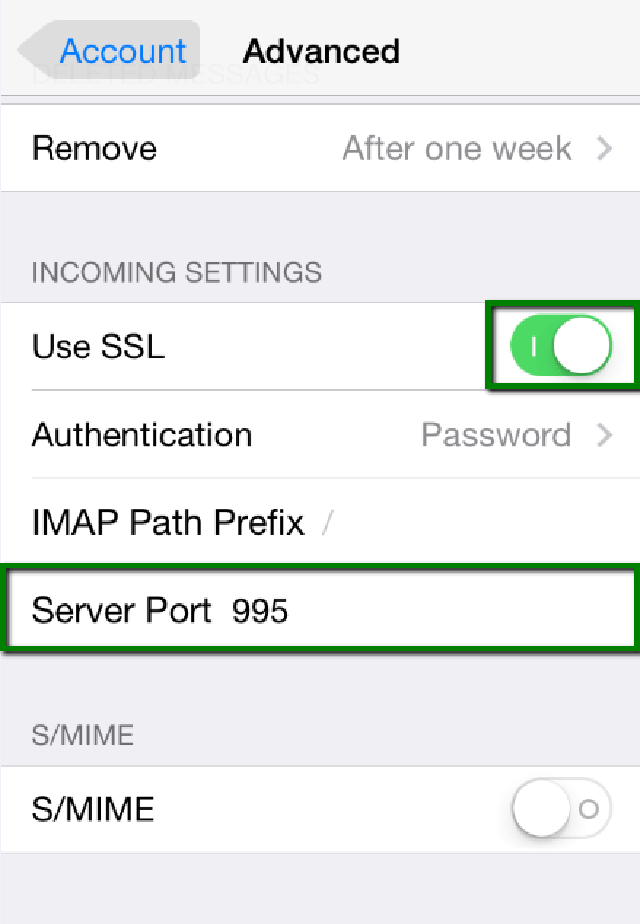
Hoặc dùng cổng 110 (không có SSL)
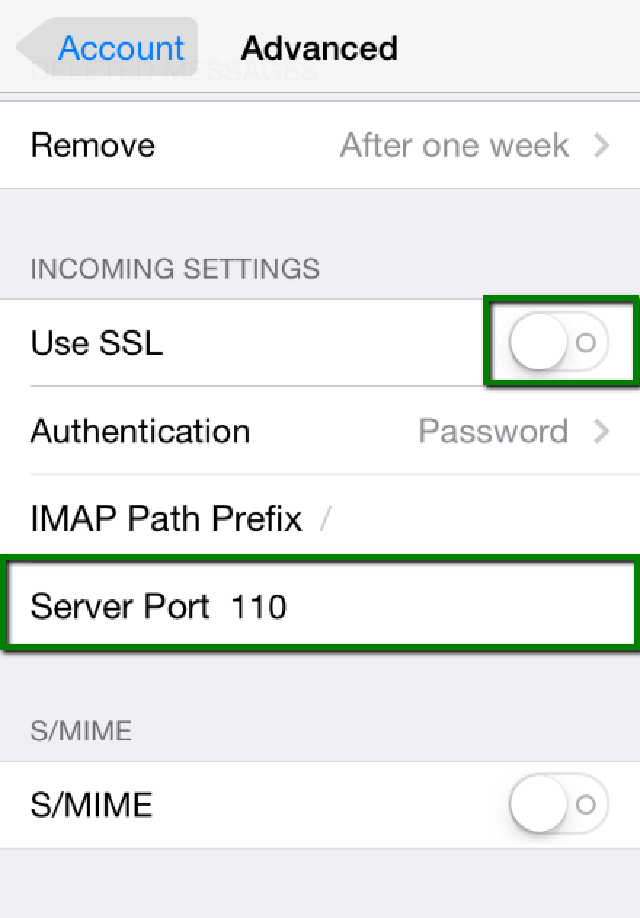
Bước 11
Để thêm cài đặt cho máy chủ thư đi, bạn quay lại menu trước, truy cập vào máy chủ thư đi bằng cách chọn tên máy chủ.
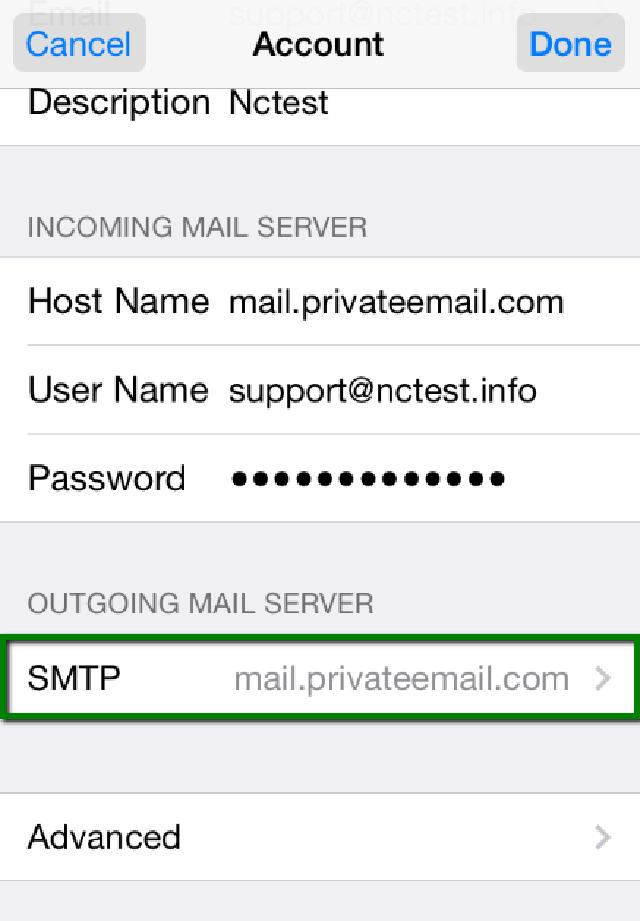
Bước 12
Tại đây, chọn cổng 465 (có SSL)
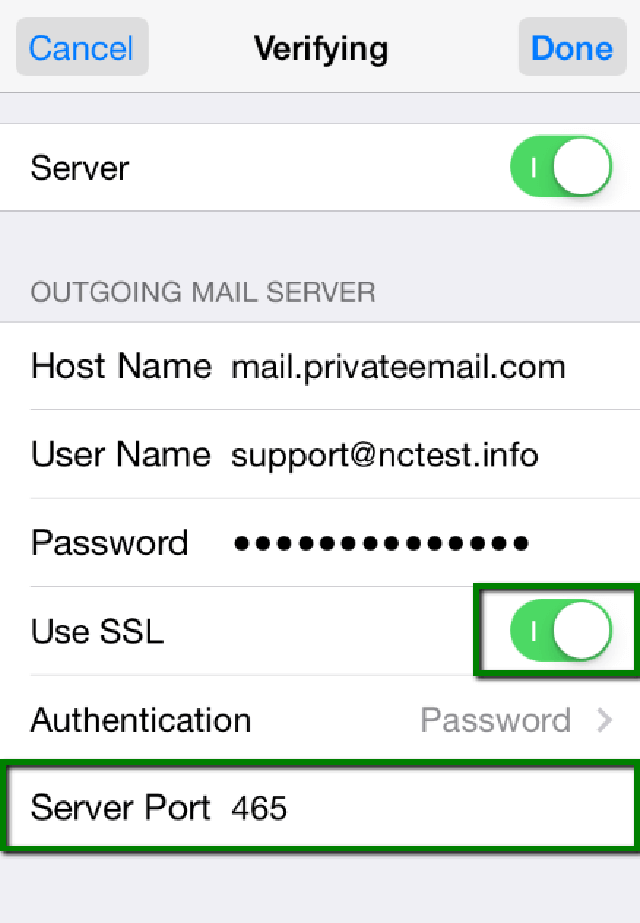
Hoặc cổng 26 (không có SSL)
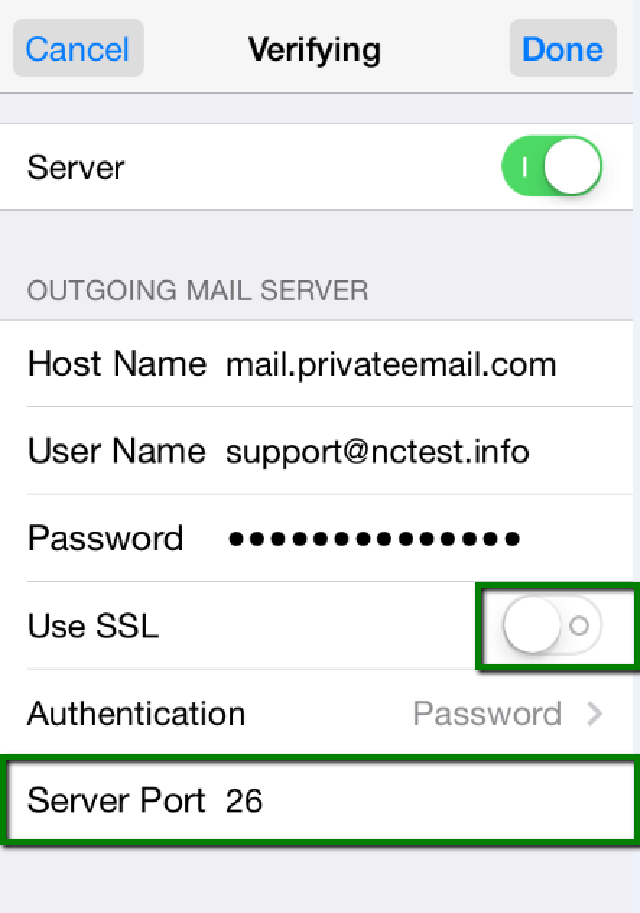
Sau khi hoàn tất cài đặt thì email của bạn sẽ được kích hoạt sử dụng. Để kiểm tra mail mới, bạn vào message và thử gửi email đi.
Xem thêm:
Hướng dẫn active office cmd cực đơn giản
Tải office 2017 crack vĩnh viễn miễn phí
Kết luận
Trên đây là Meomaytinh.info đã hướng dẫn bạn chi tiết cách cài đặt email trên iPhone. Hy vọng thông tin trong bài sẽ hữu ích với bạn. Chúc các bạn thành công!
- Tham khảo: 15+ phần mềm gỡ ứng dụng miễn phí tốt nhất














