Việc sử dụng hệ điều hành macOS trên máy tính thông thường không phải Macbook gây ra những khó khăn nhất định. Bởi lẽ, với tính bảo mật cao, Apple luôn gây ra khó khăn cho người dùng nếu không sử dụng sản phẩm của họ. Một giải pháp sẽ được đưa ra trong bài viết này đó là cài macOS trên máy ảo Virtualbox.
Xem thêm: 15+ phần mềm gỡ ứng dụng miễn phí tốt nhất
Contents
Link download máy ảo Virtualbox
Việc đầu tiên trước khi cài macOS trên máy ảo Virtualbox đó là bạn download một bản sao của Oracle VM VirtualBox thông qua Google Drive và Mediafire qua 2 link dưới đây:
Download VirtualBox Intel HFS Mojave 10.14.3
- Link Google Drive
- Link Mediafire
- File Code for VirtualBox
Download Virtualbox Intel APFS Mojave 10.14.3
- Link Google Drive
- Link Mediafire
- Code for VirtuaBox
Hướng dẫn chi tiết cách cài macOS trên máy ảo Virtualbox
Dưới đây là các bước chi tiết cài macOS trên máy ảo Virtualbox cho bạn tham khảo:
Bước 1: Sau khi cài đặt VirtualBox theo link trên, bạn cần tải thêm bản mở rộng VirtualBox Extension Pack và nhấp đúp vào để cài đặt.
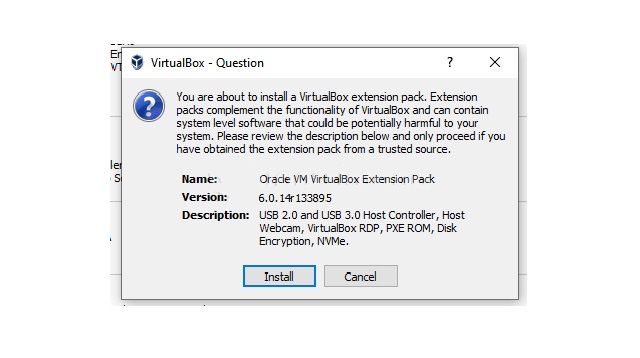
Sau khi có thông báo cài đặt thành công như dưới đây hãy tắt cửa sổ VirtualBox đi và mở lại. Lưu ý, bước này rất quan trọng sẽ ảnh hưởng đến việc bạn có thể sử dụng bàn phím sau này hay không.
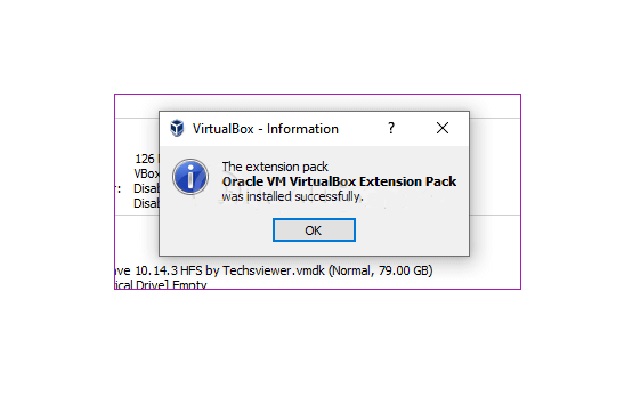
Bước 2: Mở VirtualBox → Chọn New → Ở mục Name –> Đặt tên cho máy ảo của bạn, VirtualBox sẽ phát hiện hệ điều hành khi bạn nhập và sẽ mặc định là macOS → Trong mục Machine Folder, bạn có thể đổi thư mục chứa máy ảo → Trong mục Version, bạn chọn macOS 10.13 High Sierra, rồi nhấn Next.
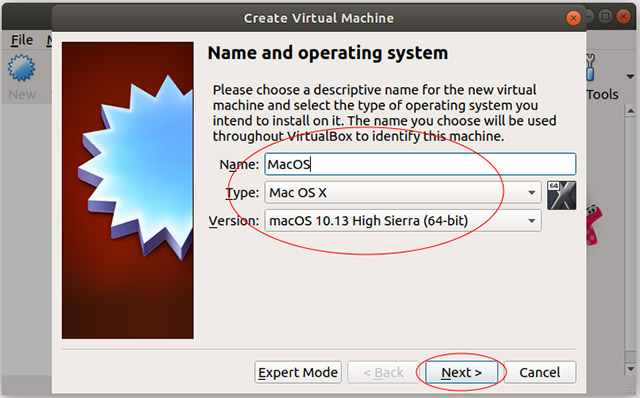
Bước 3: Tại bước này, bạn đặt lượng RAM đề xuất tối thiểu là 4GB để máy ảo và macOS có thể sử dụng. Bạn cần lưu ý cần để lại số lượng bộ nhớ khả dụng cho hệ điều hành máy chủ Windows. Sau đó nhấn “Next”.
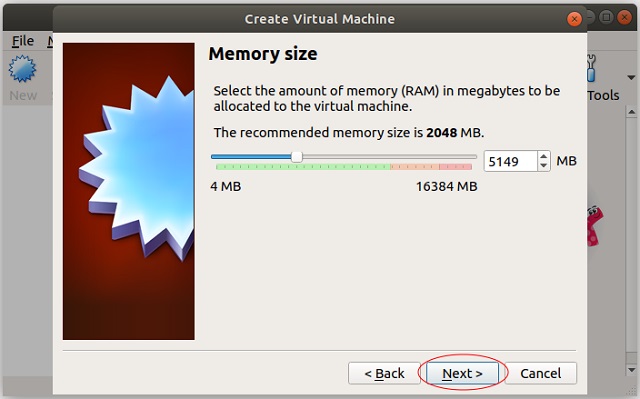
Bước 4: Chọn “Use an existing virtual hard disk file” → Chọn biểu tượng thư mục → bấm chọn Add và duyệt đến file VMDK như hình ảnh dưới đây:
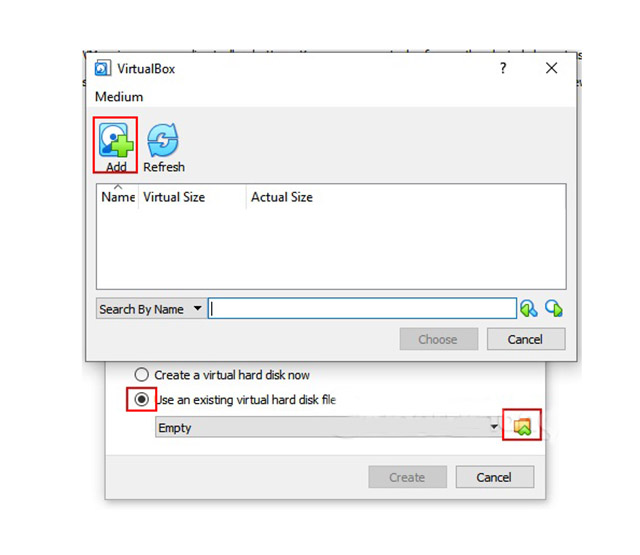
Sau đó nhấn Create để bắt đầu tạo máy ảo:
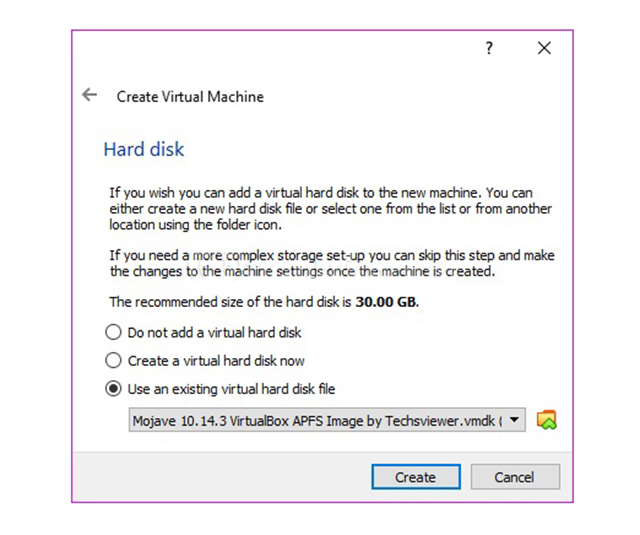
Bước 5: Trước khi kích hoạt máy ảo và sử dụng macOS Mojave, bạn cần thực hiện một vài điều chỉnh cho các cài đặt. Nhấp chuột phải vào máy ảo macOS và chọn Settings.
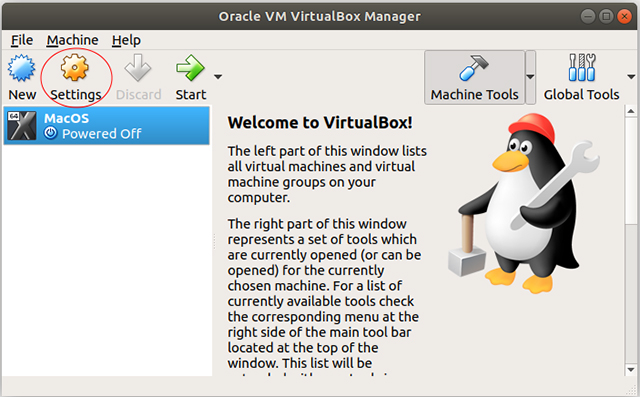
Bước 6: Trong hộp thoại System, bỏ tích chọn Floppy khỏi Boot Order. Cài đặt Chipset thành ICH9.
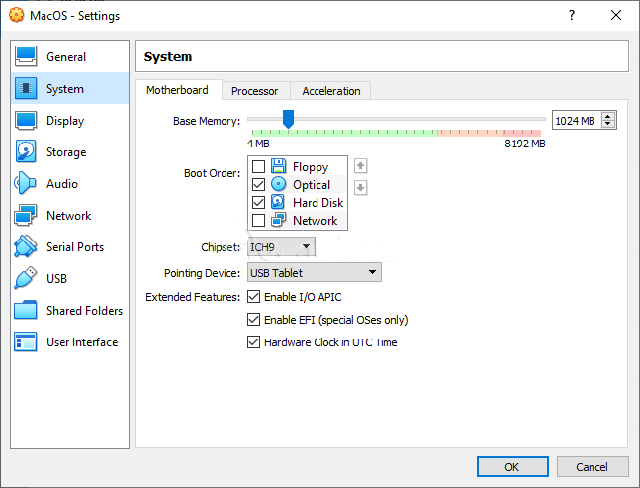
Bước 7: Tại tab Processor. Chọn các chỉ số tại 2 mục Processors và Execution Cap theo hình. Nếu bạn có CPU i7 với nguồn dự phòng (hoặc i9 có nhiều core bổ sung), hãy cân nhắc việc chỉ định thêm bộ xử lý.
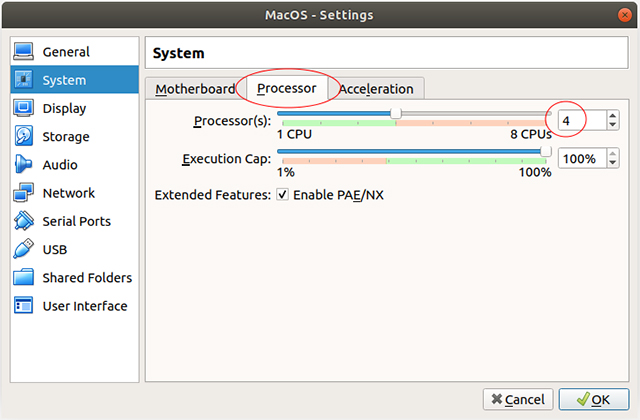
* Lưu ý, nhớ tích chọn Enable PAE/NX.
Bước 8: Trong phần Display, đặt Video Memory thành 128MB.
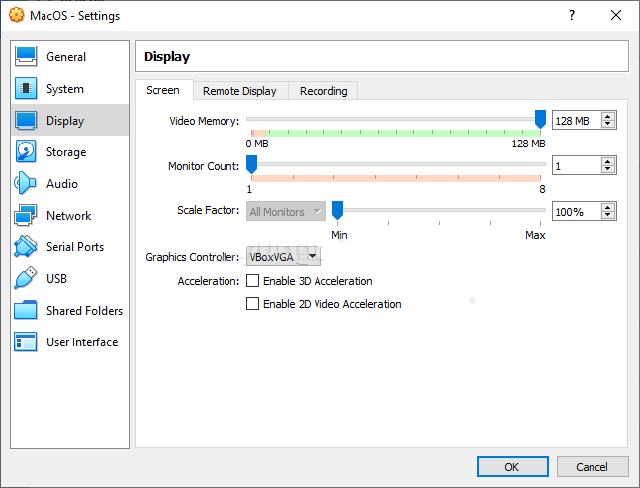
Bước 9: Trong mục “Storage”, tích chọn “Use Host I/O Cache”.
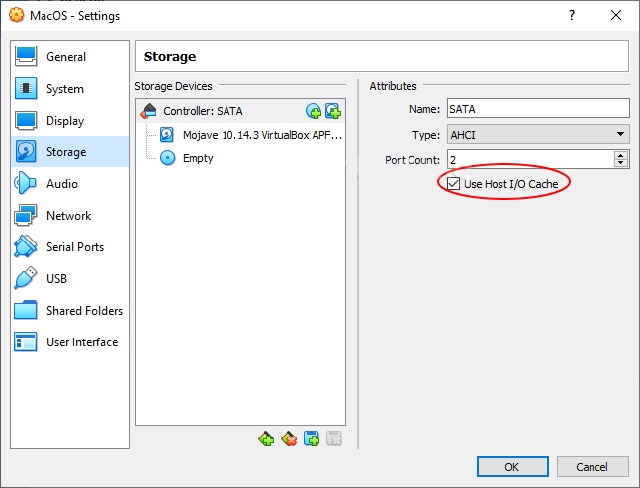
Bước 10: Trong phần USB, chọn USB 3.0 (xHCI) Controller, sau đó nhấn OK.
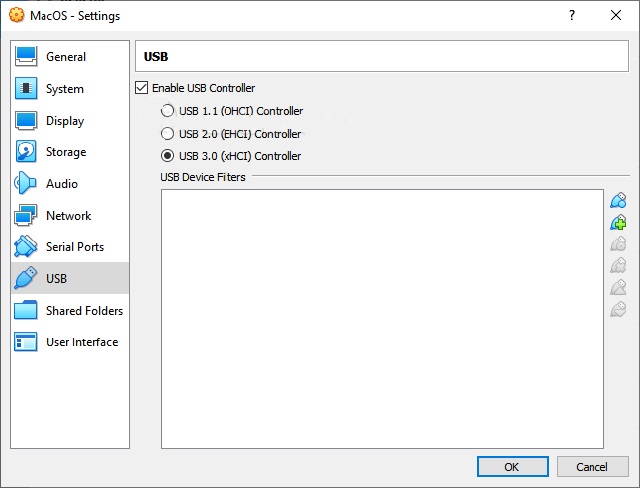
Bước 11: Vá VirtualBox
Để khởi động và chạy thì bạn phải vá VirtualBox trước khi máy ảo macOS hoạt động, bạn cần nhập code vào Command Prompt, cách thực hiện như sau:
- Đóng VirtualBox và các chương trình liên quan để thực thi các lệnh.
- Mở PowerShell với quyền admin trên Windows hoặc mở Command Prompt (Admin).
- Đưa CMD về đúng thư mục VirtualBox bạn đã cài trên máy. Thông thường, thư mục sẽ nằm ở đường dẫn C:\Program Files\Oracle\VirtualBox.
- Lệnh đầu tiên bạn nhập vào cmd là: cd “C:\Program Files\Oracle\VirtualBox\”. Ở bước này, bạn nên kiểm tra thư mục VirtualBox nằm ở đường dẫn nào để nhập lệnh cho phù hợp. Thông thường, nếu bạn cài ở ổ E thì thư mục VirtualBox sẽ nằm ở đường dẫn E:\VirtualBox, để chuyển đổi các ổ, bạn cần nhập thêm /d thành cd /d “E:\VirtualBox”.
- Nhập các lệnh dưới đây, sửa lệnh về đúng tên của máy ảo bạn đang sử dụng là được:
VBoxManage.exe modifyvm “MacOS” –cpuidset 00000001 000106e5 00100800 0098e3fd bfebfbff.
VBoxManage setextradata “MacOS” “VBoxInternal/Devices/efi/0/Config/DmiSystemProduct” “iMac11,3”
VBoxManage setextradata “MacOS” “VBoxInternal/Devices/efi/0/Config/DmiSystemVersion” “1.0”
VBoxManage setextradata “MacOS” “VBoxInternal/Devices/efi/0/Config/DmiBoardProduct” “Iloveapple”
VBoxManage setextradata “MacOS” “VBoxInternal/Devices/smc/0/Config/DeviceKey” “ourhardworkbythesewordsguardedpleasedontsteal(c)AppleComputerInc”
VBoxManage setextradata “MacOS” “VBoxInternal/Devices/smc/0/Config/GetKeyFromRealSMC” 1.
Sau khi nhập lệnh xong, nếu thành công bạn sẽ được dẫn tới kết quả như hình dưới:
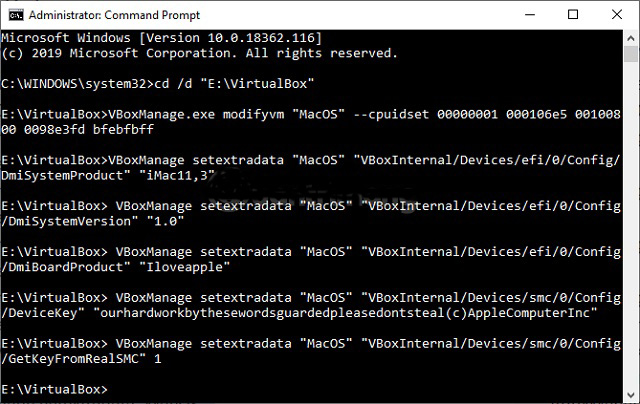
Hướng dẫn khởi động máy ảo macOS Mojave
Để khởi động máy ảo macOS Mojave bạn cần thực hiện theo các bước sau:
Bước 1: Mở VirtualBox.
Bước 2: Bấm vào máy ảo macOS hoặc nút Start màu xanh để khởi động.
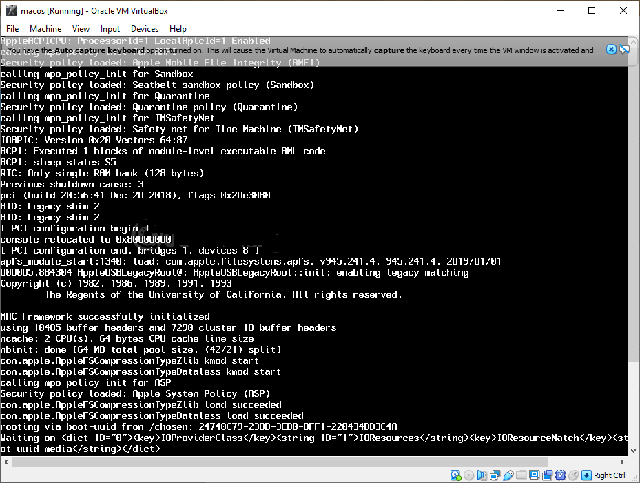
Chờ một lúc sẽ xuất hiện màn hình Welcome của macOS như dưới đây:
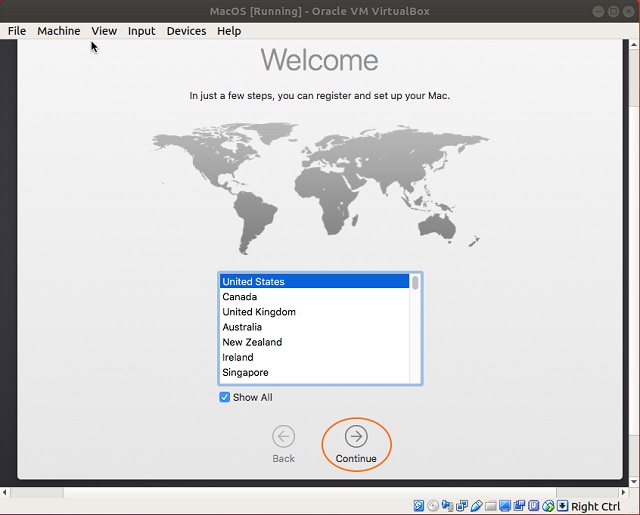
Một số mẹo nâng cao gợi ý cho bạn
Khi tạo bản sao máy ảo, nếu gặp sai sót, bạn hãy quay lại để thiết lập mà hình Welcome và bắt đầu lại từ đầu. Khi hoàn thành cài đặt macOS, tạo thêm bản sao khác để vào thẳng giao diện macOS bằng cách mở phần Machine → Take Snapshot, đặt tên cho bản sao và chờ xử lý.
Ngoài ra, nếu gặp phải trường hợp khi đưa chuột vào máy ảo nhưng không di được ra màn hình máy chủ, khi đó hãy bấm Ctrl bên phải.
Hy vọng với hướng dẫn cài macOS trên máy ảo Virtualbox và một số mẹo trên sẽ giúp bạn thực hiện thành công. Nếu bạn bè của bạn chưa biết cách cài đặt, hãy chia sẻ bài viết này tới họ nhé!
Nguồn: https://meomaytinh.com/














