Hàm Vlookup trong excel là 1 trong các hàm cơ bản nhất. Nó mang đến nhiều tiện ích cho người dùng khi sử dụng excel. Cùng Meomaytinh.info tìm hiểu nhiều hơn về hàm Vlookup qua các ví dụ cụ thể nhé!
Contents
1. Hàm Vlookup trong excel là hàm gì?
Nếu bạn cần tìm 1 hàm dò dữ liệu trong excel, có thể sử dụng hàm Vlookup. Giống như các hàm cơ bản khác như Sum hay Average, Vlookup cũng được sử dụng trên những bảng cơ sở dữ liệu có sẵn.
Ví dụ bảng dưới đây có rất nhiều trường dữ liệu khác nhau: mặt hàng sản phẩm, danh sách khách hàng, mã code, giá,…
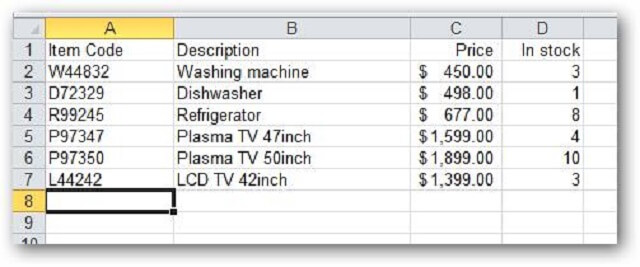
Hàm Vlookup được sử dụng cho các trường dữ liệu mã hoặc ID, như cột đầu tiên của bảng trên.
2. Sử dụng hàm Vlookup trong excel cho mục đích gì?
Hàm Vlookup để tra cứu thông tin trong trường dữ liệu mã định danh đã có sẵn.
Khi chèn mã sản phẩm kèm hàm Vlookup vào 1 bảng tính khác, chúng ta sẽ có đầy đủ thông tin liên quan đến sản phẩm có mã đó như: giá, số lượng xuất ra, còn lại trong kho, mô tả sản phẩm,… theo bảng trước đó mà bạn có.
Bảng tính mới của bạn trông sẽ gọn gàng và tối ưu hơn khi có hàm Vlookup mà vẫn có đầy đủ thông tin về sản phẩm, lúc cần truy xuất cũng sẽ dễ dàng hơn rất nhiều.
3. Cách sử dụng hàm Vlookup trong excel
3.1. Ví dụ 1 về hàm Vlookup trong excel
Dò tìm dữ liệu
Chúng ta có bảng thông tin như hình bên dưới. Bây giờ, bạn muốn điền thông tin trình độ, quê quán cho từng hàng nhân viên, thì có thể sử dụng hàm Vlookup như sau:
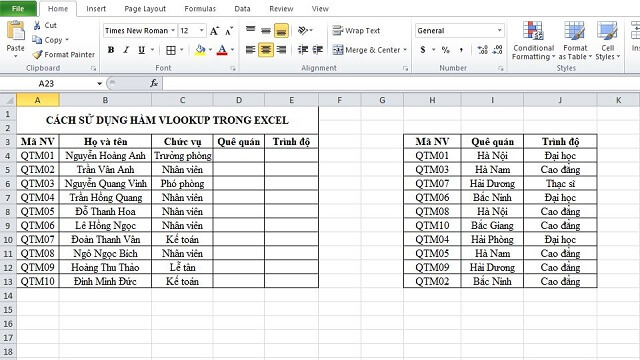
Tại ô D4 nhập hàm: =VLOOKUP($A4,$H$3:$J$13,2,0) => Enter
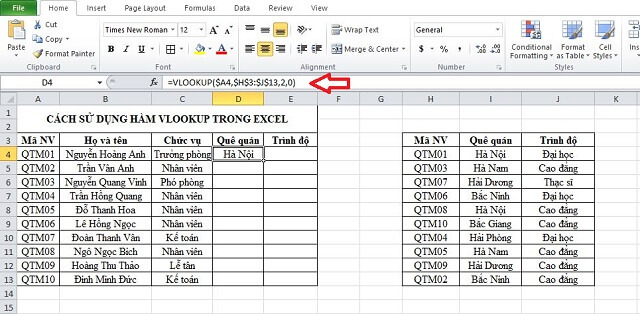
Tại ô D4 sẽ trả kết quả quê quán theo đúng mã NV đã có. Để tiết kiệm thời gian, bạn có thể sao chép từ ô D4 xuống các ô còn lại mà không cần nhập thêm hàm.
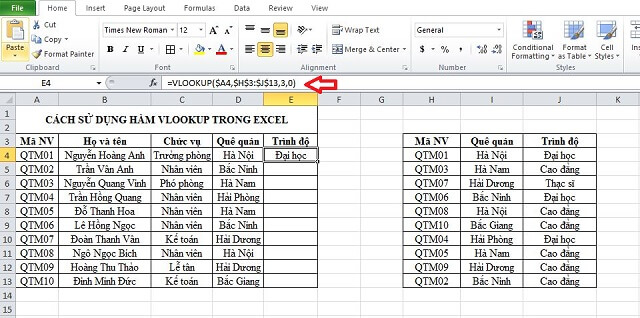
Tương tự các thông tin về trình độ. Tại ô E4 nhập hàm: =VLOOKUP($A4,$H$3:$J$13,3,0) => Enter
Sao chép công thức cho các ô còn lại, ta sẽ có được kết quả như mong muốn.
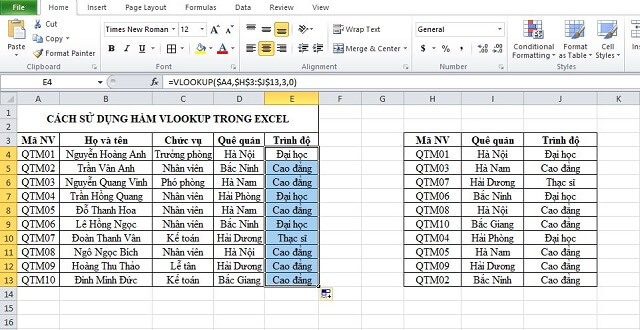
3.2. Ví dụ 2 về hàm Vlookup trong excel
Trích xuất dữ liệu
Từ bảng dữ liệu có từ ví dụ 1, chúng ta sẽ trích xuất thông tin của 3 nhân viên Đinh Minh Đức, Đoàn Thanh Vân và Nguyễn Hoàng Anh.
Tạo thêm 1 bảng gồm tên 3 nhân viên cần trích xuất như hình dưới:
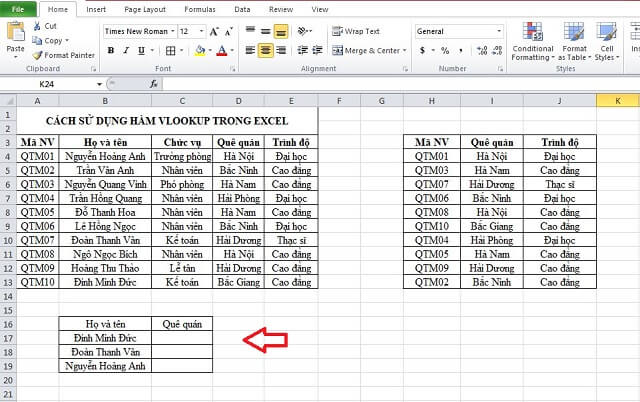
Tại ô C17 nhập hàm =Vlookup($F16,$B$3:$E$13,3,0) => Enter.
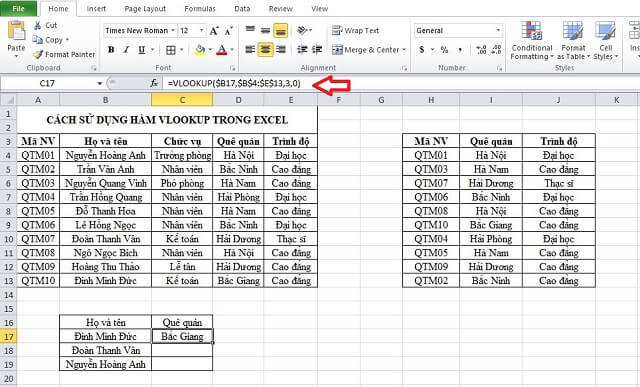
Sao chép kết quả cho 2 hàng còn lại. Ta sẽ có kết quả như hình.
Vì cột B chứa giá trị cần dò, nên ta không tính cột A mà tính từ cột B.
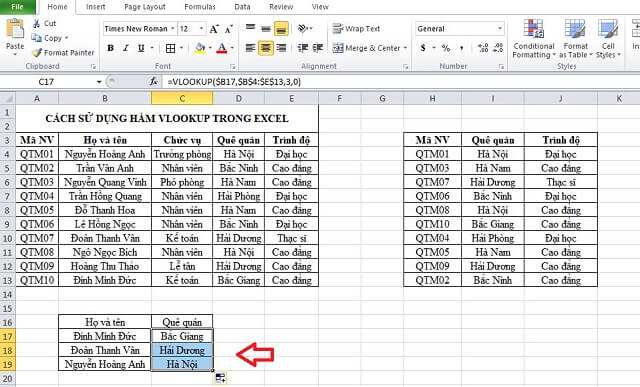
3.3. Ví dụ 3 về hàm Vlookup trong excel
Trích xuất dữ liệu trên 2 sheet khác nhau
Đặt tên cho bảng tính ở ví dụ 1 là QTNS1:
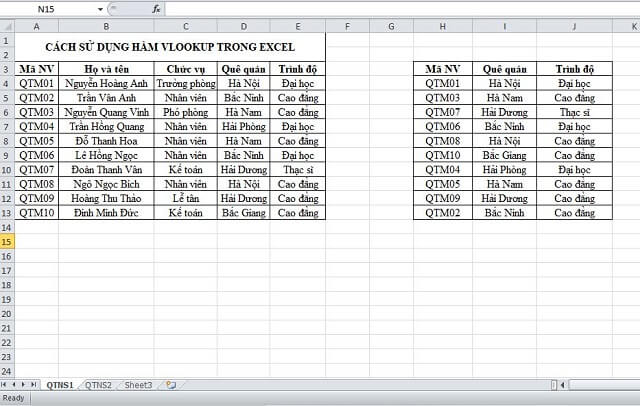
Tạo 1 sheet mới đặt tên là QTNS2 có các thông tin sau:
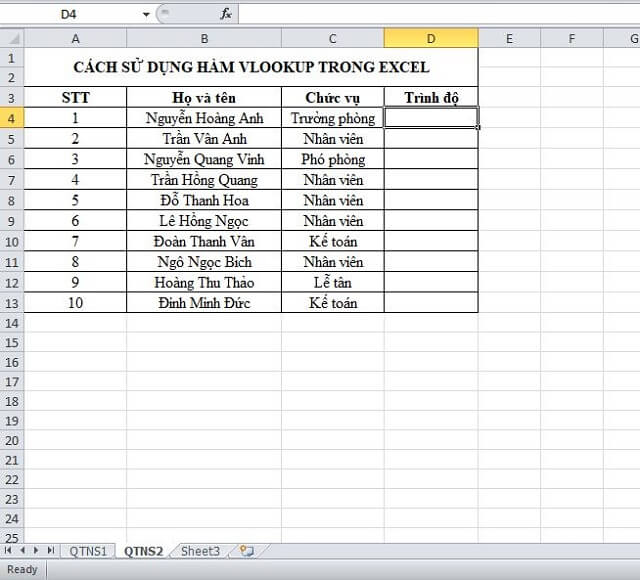
Sử dụng hàm Vlookup để trích xuất dữ liệu từ sheet 1 sang sheet 2 bằng cách
Tại ô D4 của sheet QTNS2 nhập hàm =VLOOKUP($B4,QTNS1!$B$4:$E$13,4,0) => Enter.
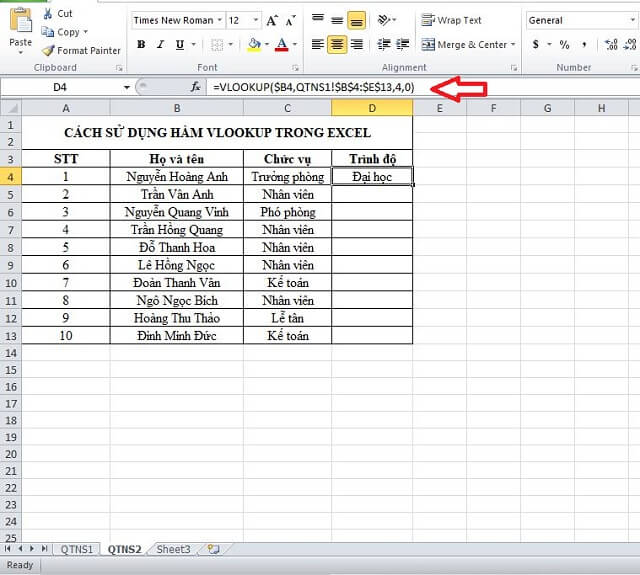
Trong đó:
+ D4 – giá trị cần dò dữ liệu.
+ QTNS1 – tên bảng có chứa giá trị cần dò
+ $B$4:$E$13 – bảng chứa giá trị thuộc sheet QTNS1.
+ 4 – thứ tự của cột, theo sheet QTNS1 và tính từ cột họ tên.
+ 0 – dò tìm tuyệt đối.
Sao chép công thức, ta sẽ thu được kết quả như sau:
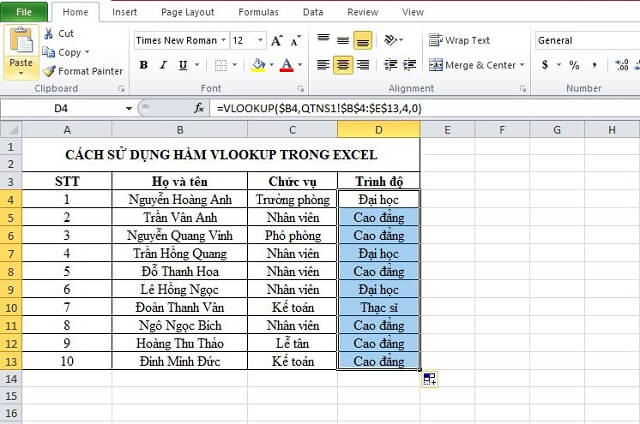
Tương tự với cột Chức vụ C4 nhập hàm: =Vlookup($B4,QTNS1!$B$4:$E$13,2,0) => Enter.
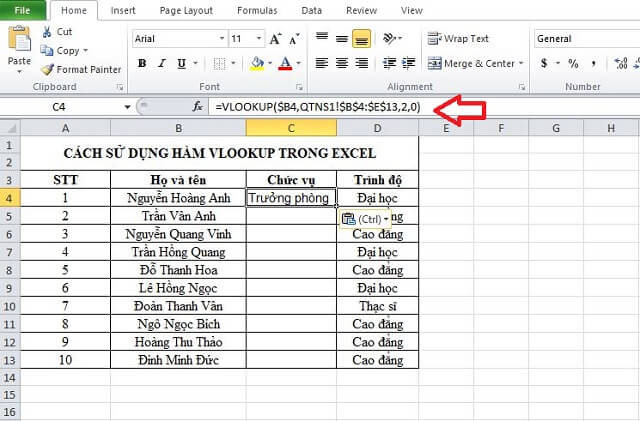
Sao chép công thức, ta sẽ thu được kết quả như mong muốn:
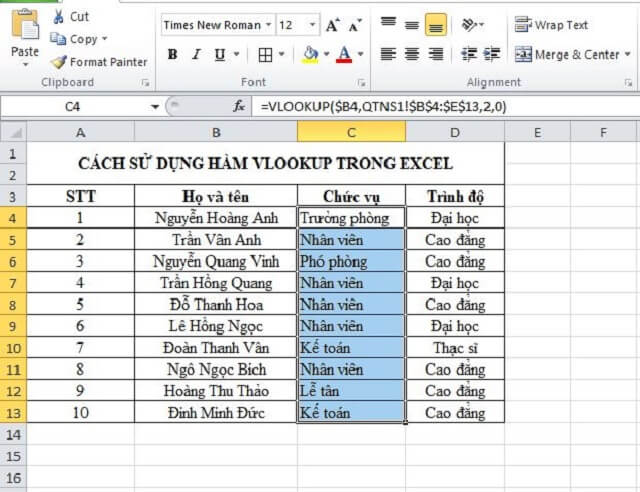
3.4. Ví dụ 4 về hàm Vlookup trong excel
Xếp loại
Giả sử có bảng dữ liệu như sau:
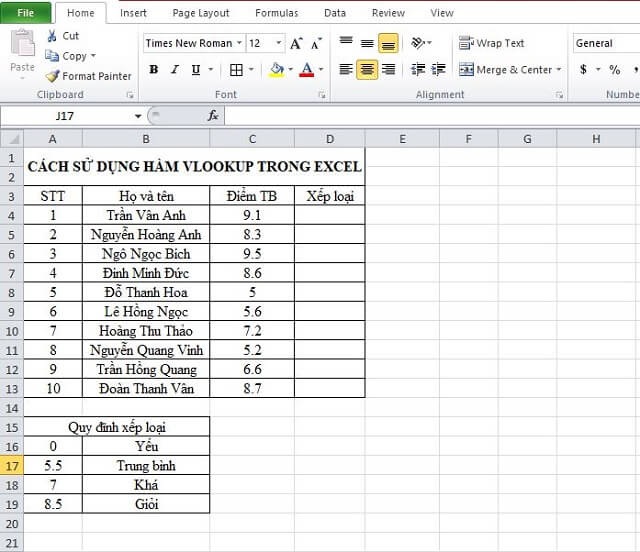
Tại ô D6, nhập hàm =VLOOKUP($C6,$A$18:$B$21,2,1) => Enter.
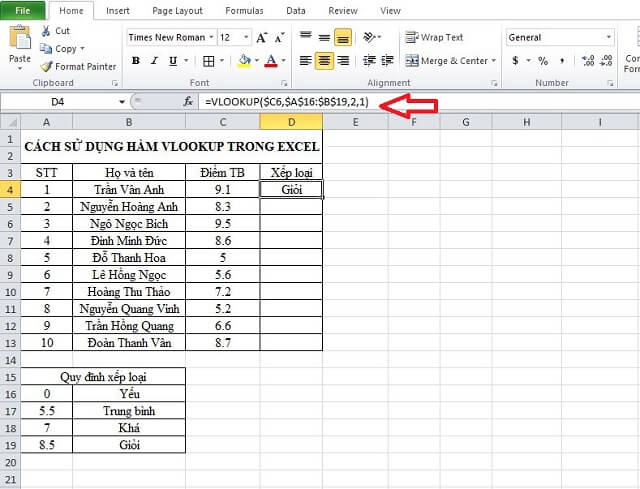
Sau đó, sao chép công thức để tính các giá trị còn lại.
Ta được kết quả như hình:
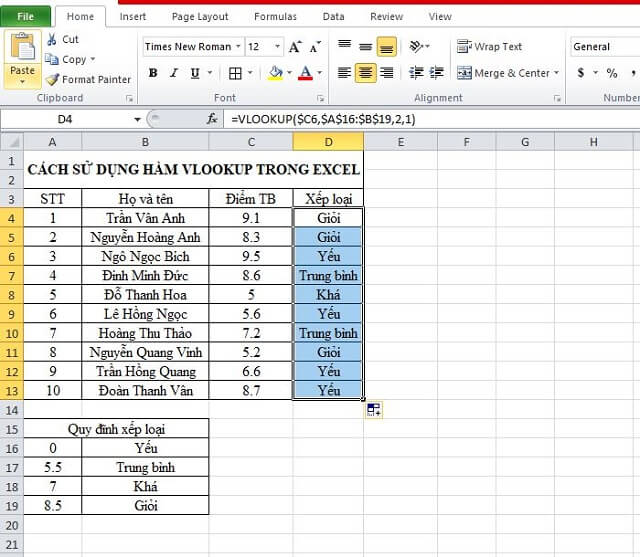
Sử dụng hàm Vlookup, trích xuất dữ liệu hay dò tìm dữ liệu thật dễ dàng phải không nào?
Hy vọng bài viết của Meomaytinh.info đã mang đến cho bạn những thông tin bổ ích về hàm Vlookup trong excel. Truy cập vào website của chúng tôi hàng ngày để tìm đọc rất nhiều mẹo hay về máy tính nhé.














