Safe Mode là chế độ mà khi người dùng truy cập vào Windows, các driver không cần thiết sẽ được loại bỏ. Từ đó, các bạn có thể kiểm tra đồng thời khắc phục một số lỗi liên quan đến cấu hình hoặc hệ điều hành để cài đặt Win 10. Trong bài viết dưới đây, chúng tôi sẽ hướng dẫn vào Safe Mode win 10 với 5 cách đơn giản nhất.
Contents
Hướng dẫn vào Safe Mode Win 10 khi không vào được Win
Với hệ điều hành Win 10, người dùng không thể bấm nút F8 để truy cập Safe Mode. Tuy nhiên, bạn có thể ép máy tính truy cập Recovery để vào Safe Mode. Các bước thực hiện như sau:
Bước 1: Truy cập Advanced Startup
Khi khởi động bạn bấm nút F8 liên tục trước khi màn hình Win load lên. Nếu không được bạn hãy khởi động lại máy và thay bằng tổ hợp phím Shift + F8. Còn một cách khác nữa là giữ nút nguồn vài lần để tắt bật máy đột ngột. Sau đó Windows sẽ tự động đưa bạn vào màn hình Advanced Startup và bạn có thể truy cập Safe Mode từ đây.
Bước 2: Khi màn hình Advanced Startup hiện lên, bạn bấm chọn Troubleshoot.
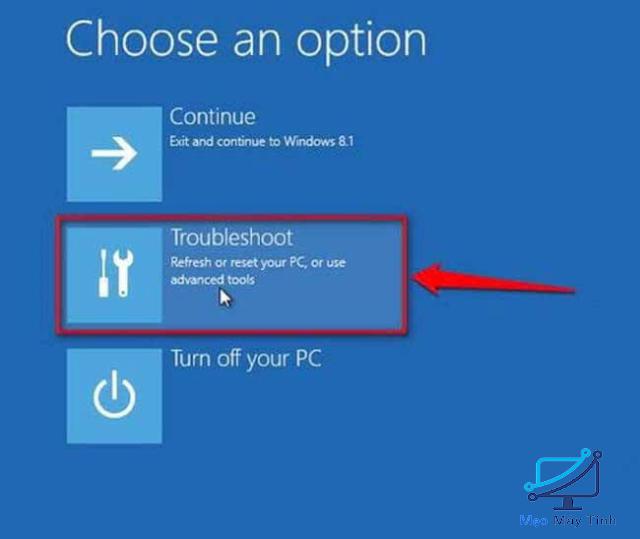
Bước 3: Chọn Advanced options.
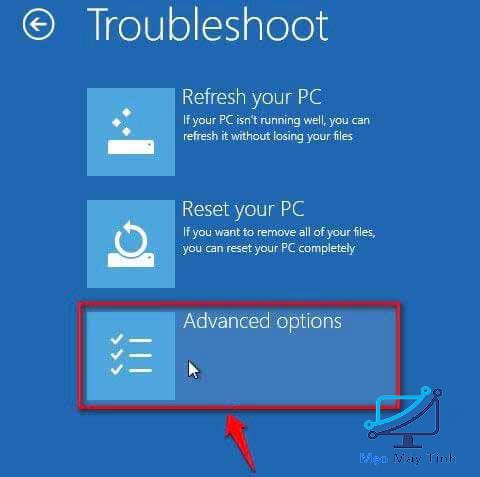
Bước 4: Khi màn hình mới xuất hiện bạn bấm chọn Startup Settings.
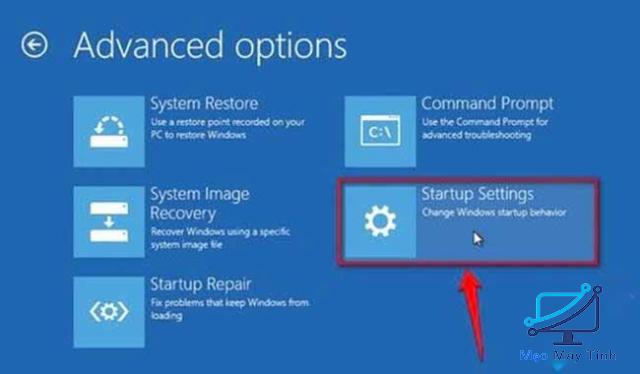
Bước 5: Bấm Restart để khởi động lại máy.
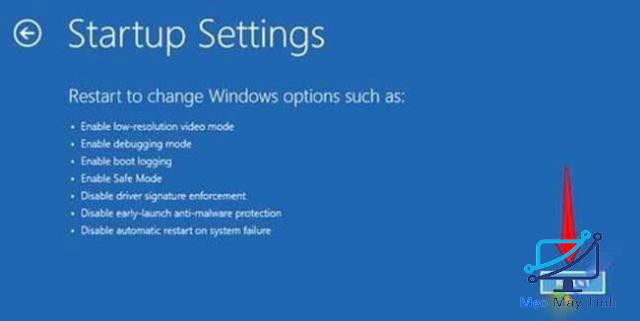
Bước 6: Lúc này, bạn sẽ được truy cập vào màn hình lựa chọn. Bạn bấm phím tương đương với dòng Enable Safe Mode.
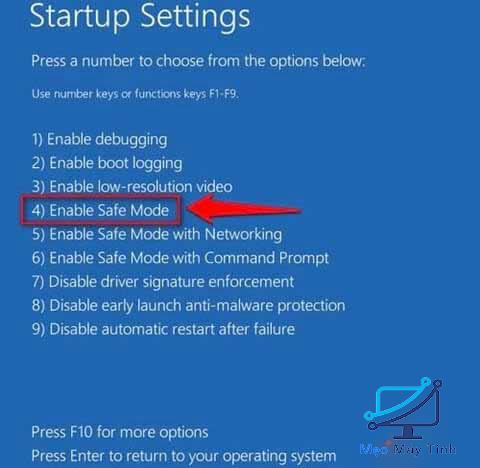
Bước 7: Bây giờ, chỉ cần chờ Windows load vào chế độ Safe Mode là hoàn thành.
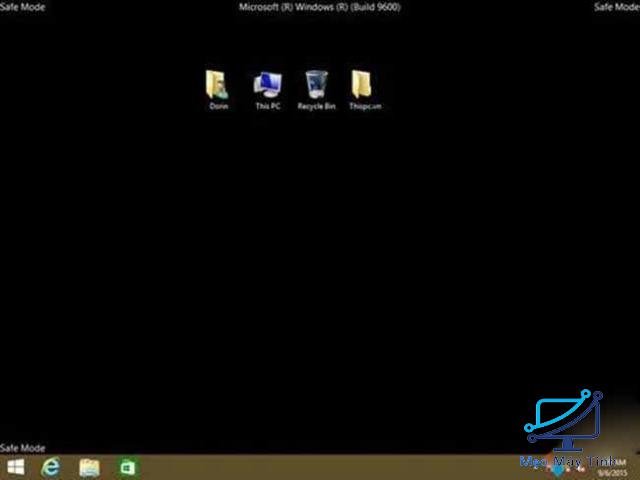
Hướng dẫn vào Safe Mode Win 10 bằng cách bật lại nút F8
Một số phiên bản hay dòng máy thì tùy chọn F8 chỉ bị ẩn đi mà chưa bị xóa bỏ. Do đó bạn có thể sử dụng nó để vào Safe Mode trên Win 10.
Bước 1: Bấm phím Windows, gõ vào cmd để tìm kiếm Command Prompt. Lúc này màn hình sẽ hiển thị danh sách, bạn bấm chuột phải vào Command Prompt rồi chọn Run as Administrator để chạy bằng quyền quản trị.
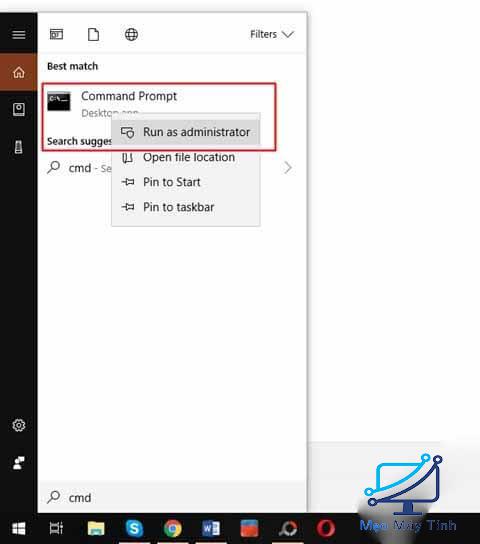
Bước 2: Lúc này màn hình xuất hiện cửa sổ mới, bạn gõ vào câu lệnh bcdedit /set {default} bootmenupolicy legacy và bấm Enter để kích hoạt lại nút F8. Bây giờ bạn hãy khởi động lại máy và bấm F8 để thử nhé.
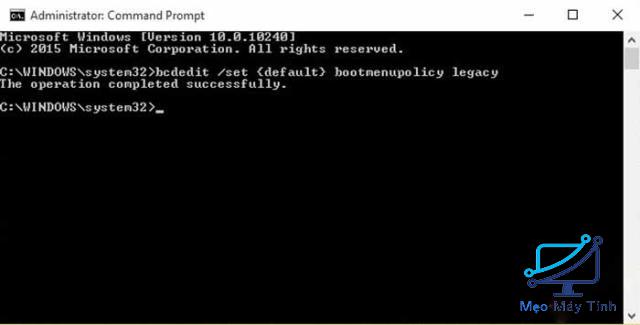
Để hủy tùy chọn này, bạn nhập câu lệnh bcdedit /set {default} bootmenupolicy standard và bấm Enter nhé.
Mặc dù cách này không phải lúc nào cũng thành công tuy nhiên nó khá đơn giản nên bạn có thể thử nhé!
Dùng System Configuration
Bước 1: Truy cập vào System Configuration bằng một trong 1 cách sau:
- Bấm tổ hợp phím Windows + R để mở hộp thoại Run rồi nhập msconfig rồi bấm Enter.
- Mở thanh tìm kiếm bằng cách bấm Windows sau đó gõ System Configuration rồi bấm chọn nó khi danh sách tìm kiếm xuất hiện.
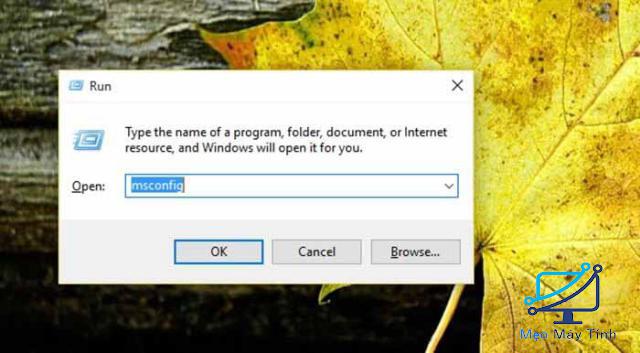
Bước 2: Ở cửa sổ mới của ứng dụng, bạn di chuyển đến tab Boot và tích chọn vào Safe Mode ở dưới.
Tại đây sẽ có 4 tùy chọn sau:
- Minimal: Đây là cách vào Safe Mode đơn giản, các driver sẽ được gỡ bỏ và chỉ giữ giao diện Win. Tuy nhiên, cách này không vào được mạng.
- Alternate Shell: Cách này các kết nối File Explorer và mạng bị xóa bỏ. Bạn chỉ nên chọn nếu thực sự hiểu về Command Prompt.
- Active Directory Repair: Vào chế độ Safe Mode với quyền truy cập vào các thông tin cụ thể trên máy tính. Khá là trừu tượng.
- Network: Nó tương tự với cách 1 và 2 nhưng có thêm driver để kết nối internet.
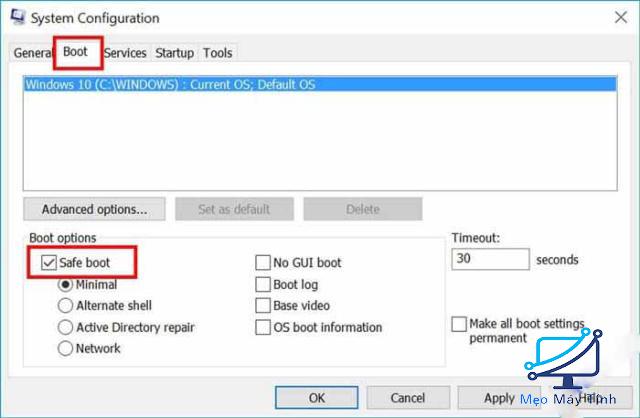
Thông thường, mọi người nên chọn Minimal, sau đó bấm Apply và OK để khởi động máy vào Safe Mode.
Truy cập vào Advanced Startup từ Windows
Cách 1: Bấm tổ hợp phím Windows + I để truy cập Settings sau đó bấm Update & Security.
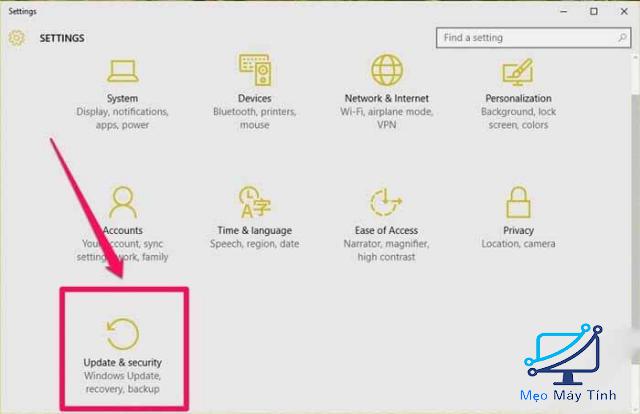
Ở màn hình tiếp bạn bấm chọn Recovery ở menu bên trái. Tại mục Advanced Startup bạn bấm Restart Now.
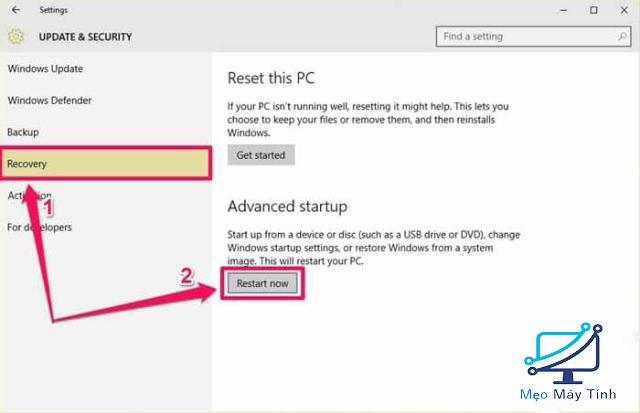
Lúc này bạn chỉ việc chờ máy khởi động lại rồi truy cập Advanced Startup.
Cách 2: Mở hộp thoại Run bằng cách bấm tổ hợp phím Windows + R. Sau đó để khởi động máy vào chế độ Advanced Startup bạn nhập lệnh shutdown /o /r.
Cách 3: Mở Start Menu từ màn hình chính của máy tính, giữ phím Shift và bấm vào mục Restart để khởi động lại máy vào Advanced Startup.
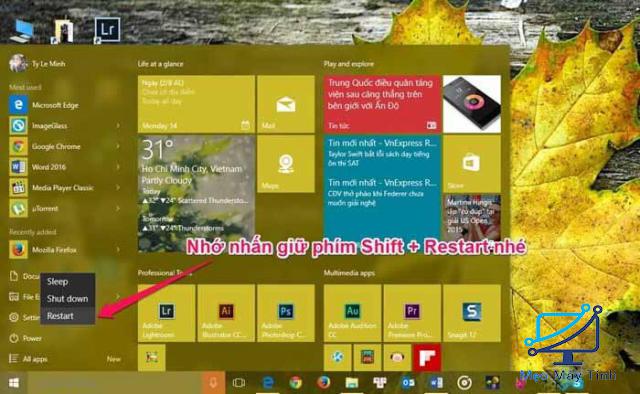
Bạn bấm Troubleshoot – Advanced Options – Startup Settings – Restart – F4 hoặc 4 để vào Safe Mode.
Thoát chế độ Safe Mode trên Win 10
Bước 1: Mở ứng dụng System Configuration bằng 1 trong 2 cách sau:
- Mở hộp thoại run bằng cách bấm Windows + R sau đó nhập msconfig rồi bấm Enter.
- Bấm Windows và tìm kiếm System Configuration.
Bước 2: Bấm chọn tab Boot rồi tắt tùy chọn Safe Mode ở khung dưới rồi bấm OK.
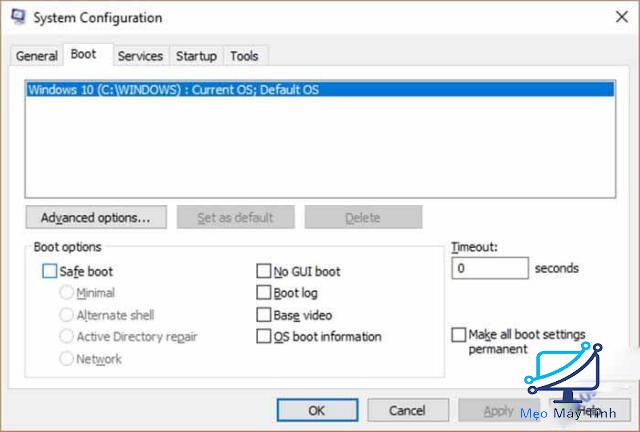
Trên đây là hướng dẫn vào safe mode win 10 với 5 cách cơ bản nhất. Hy vọng thông qua bài viết của chúng tôi các bạn sẽ có thêm kinh nghiệm để sử dụng hệ điều hành Win 10 hiệu quả.














