7 mẹo căn chỉnh trang in vừa khổ giấy trong Excel đơn giản, bạn có biết rằng để in được một trang Excel sao cho đẹp và hợp lý ra giấy thì điều này không phải ai cũng biết? bởi lẽ khi bạn in trang Excel chắc chắn một điều rằng nội dung in ra giấy sẽ không bao giờ đúng với bảng tính Excel.
Để in ra trang tính vừa ý bạn cần phải canh chỉnh lề sao cho nội dung nằm trên một trang giấy khi đó bạn in ra sẽ đảm bảo trang in đẹp và đỡ tốn giấy nhất?
Xem thêm: download office 2017 full vĩnh viễn
Contents
Căn chỉnh trang in vừa khổ giấy trong Excel
Đây là công việc không quá khó khăn tuy nhiên cũng cần có sự kiên nhẫn và thời gian của bạn. Cách căn nhanh trang in excel luôn vừa khít trang giấy không phải là bạn nhồi nhét hết tất cả vào bảng excel mà bạn phải canh chỉnh làm sao cho dữ liệu trên một trang giấy là phù hợp nhất.
Ngoài ra nó còn phụ thuộc vào rất nhiều yếu tố khác nhau chẳng hạn như dữ liệu Excel của bạn quá nhiều, hoặc dữ liệu không đồng nhất. Tuy nhiên, bạn có thể thử một trong những cách dưới đây, biết đâu sẽ giúp ích trong việc cách để căn nhanh trang in Excel luôn vừa khít trang giấy thì sao?
Căn chỉnh trang In theo cách thông thường
Phương pháp này vô cùng đơn giản chỉ cần nhấn Ctrl + P (nút lệnh in) sau đó quay trở lại bảng excel, bạn sẽ nhìn thấy những đường nét đứt và đó chính là trang in của bạn. Sau đó bạn chỉ cần kéo các ô dữ liệu của mình vào trong đường nét đứt đó là được.
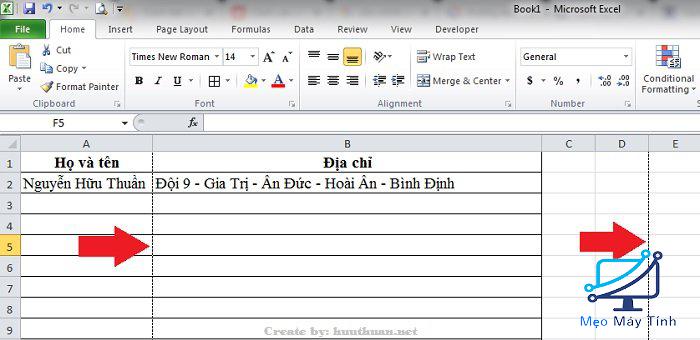
Ngoài ra, khi bạn nhấn phím Ctrl + P giao diện in hiện lên bạn có thể nhìn qua khung Preview sau đó bạn nhìn vào phía góc dưới kích vào biểu tượng Show Margins, lúc này bạn sẽ thấy các đường kẻ, lúc này bạn hãy di chuyển các đường kẻ và canh chỉnh trang Excel cho phù hợp.
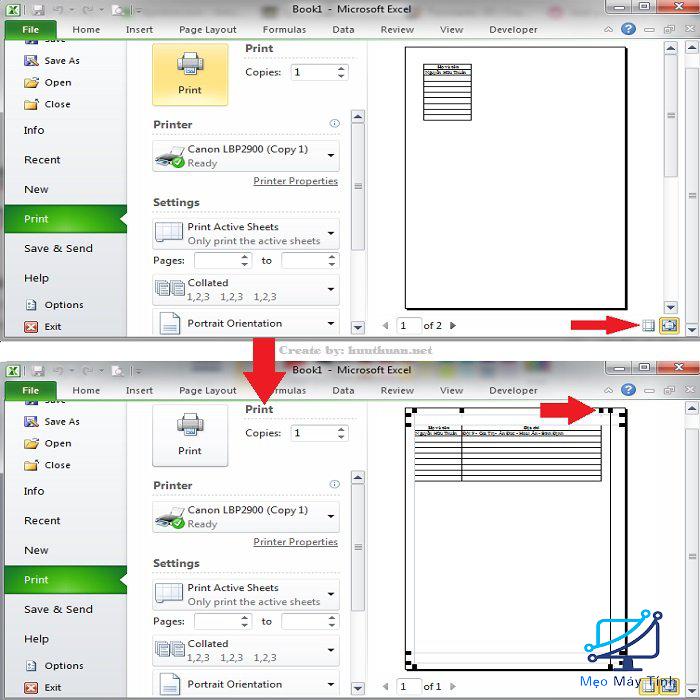
Xem thêm: Tải corel draw x3 bản chuẩn
In ngang thay vì in dọc
Nếu như bảng dữ liệu Excel của bạn lớn hơn trang in thì bạn có thể chuyển chế độ in ngang thay vì in dọc, lúc này trang in của bạn sẽ phù hợp với trang giấy. Với cách làm này sẽ giúp bạn có thêm 1 khoảng trống giúp bảng excel của bạn có thể vừa khít với trang giấy.
Trên giao diện Excel chọn Tab Page Layout > kích chọn Orientation > chọn Landscap để chuyển sang trang in ngang.
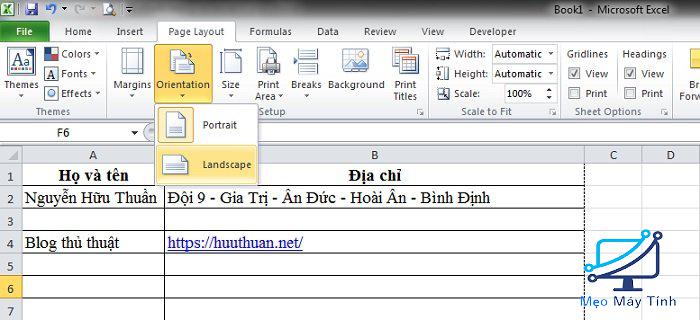
Sử dụng Breaks để ngắt trang
Trường hợp dữ liệu Excel của bạn quá dài thì bạn có thể sử dụng tính năng Breaks của Excel sẽ để ngắt dữ liệu của bạn ra 2 hay nhiều phần.
Để sử dụng tính năng Page Breaks bạn làm như sau: Đặt con trỏ chuột vào vị trí cần ngắt sau đó vào Tab Page Layout > kích chọn Breaks > chọn Inserts Page Breaks.
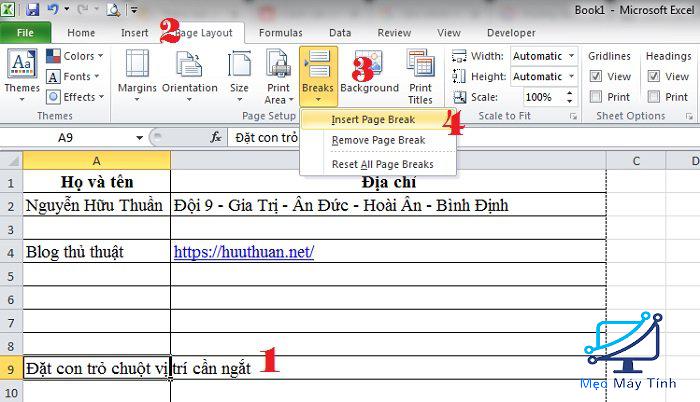
Chọn khu vực in Excel
Nếu dữ liệu Excel của quá nhiều và bạn chỉ cần in một vùng dữ liệu nào đó thì bạn có thể sử dụng phương pháp này.
Để thực hiện đầu tiên hãy chọn khu vực muốn in trong Excel sau đó chọn Tab Page Layout > kích chọn Print Area > chọn Set Print Area. Sau đó bạn thực hiện việc in ấn bình thường, tuy nhiên bạn cần canh chỉ trang cho phù hợp theo phương pháp căn chỉnh trang In theo cách thông thường bên trên.
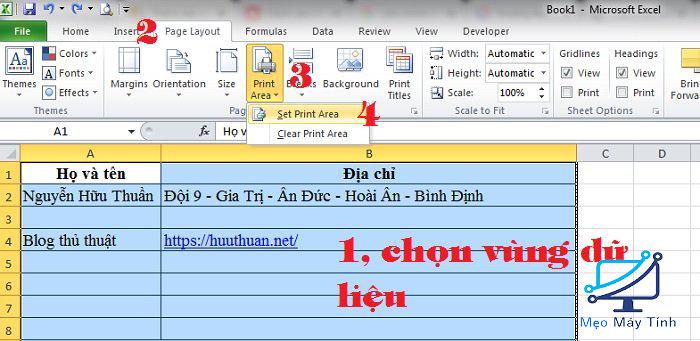
Xem thêm: tải solidworks 2016 full crack
Xóa hoặc ẩn cột thừa
Nếu như trong bảng Excel của bạn có những cột thừa, không cần thiết hoặc một số cột của bạn chỉ để sử dụng tính toán trong bảng excel mà không muốn in ra thì có thể xóa hoặc ẩn cột đó đi, khi đó trang in sẽ vừa khít với trang giấy.
Để ẩn hoặc xóa một cột nào đó bạn có thể chọn cột cần ẩn/xóa, chuột phải chọn Delete/ Hiden.
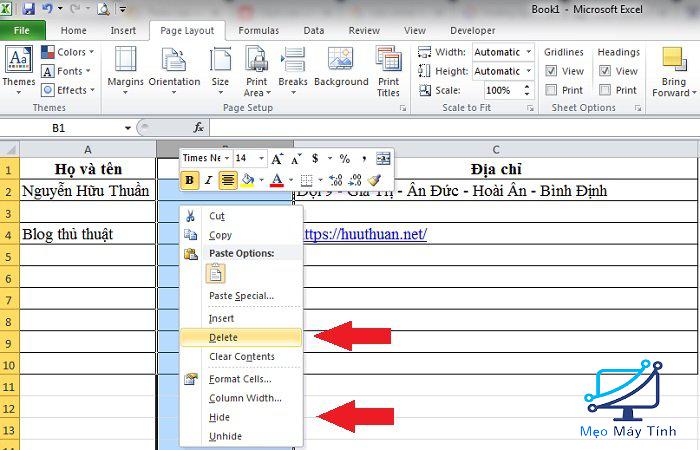
Căn chỉnh lại khổ giấy in
Mặc định trong excel khi bạn in khổ giấy của bạn sẽ có khoảng trắng nhất định, bạn có thể tận dụng điều đó để căn chỉnh khổ giấy của mình phù hợp với trang in.
Để căn chỉnh bạn chọn Tab Page Layout > Kích chọn Margins > Custom margins một cửa sổ hiện ra bạn có thể căn chỉnh lề left (trái), right (phải), top (trên), bottom (dưới).
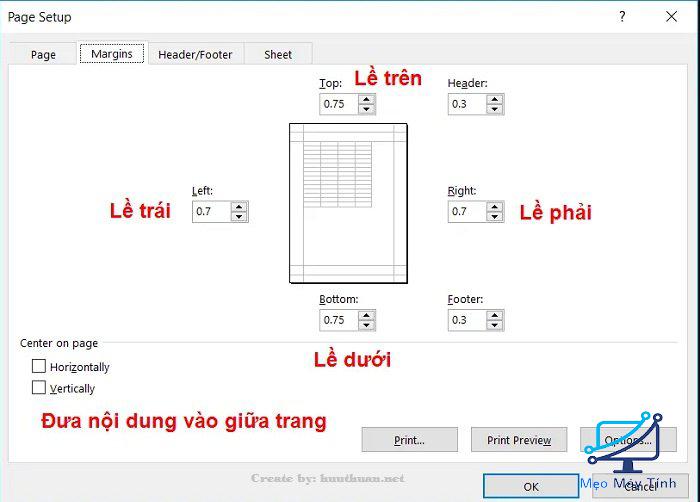
Tùy chỉnh trang in vừa khổ giấy chính xác
Sau khi trình bày các quy tắt tùy chỉnh trang in Excel bên trên, nếu bạn sau khi áp dụng mà không vừa ý bạn có thể áp dụng từng bước trong phương pháp này?
Trước khi áp dụng phương pháp này bạn hãy bật đường giới hạn trang In bằng cách chọn Tab View > tại mục Wordkbook Views > Chọn Page Break Preview hoặc Page Layout.
Nếu chọn Page Break Preview, giao diện của Excel sẽ chuyển thành như hình bên dưới. Các đường kẻ xanh chính là các đường giới hạn của một trang. Các chữ nổi mờ đếm số trang Page 1, Page 2, Page 3… chính là thứ tự khi in của các trang.
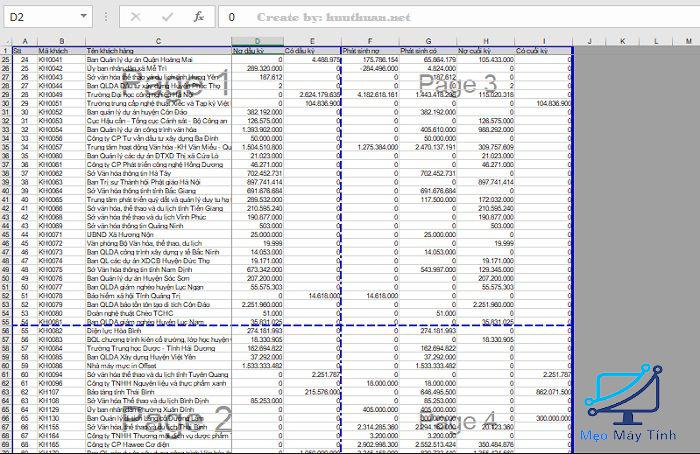
Sau khi chọn xong kích chọn thẻ Page Layout > bấm vào ô vuông ở góc dưới bên phải của mục Page Setup. Cửa sổ Page Setup hiện ra, tại thẻ Page chọn mục Paper size là A4.
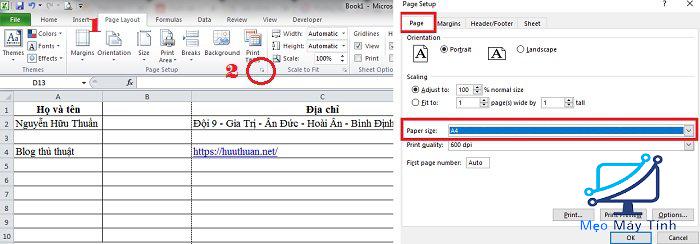
Chọn chiều ngang hoặc dọc của trang in ở mục Orientation (Portait là dọc, Landscape là ngang).
Thiết lập để luôn luôn in vừa trang giấy tại mục Scaling. Trong mục này có 2 lựa chọn:
- Adjust to: Co dãn theo tỷ lệ %.
- Fit to: Tự động ép cho vừa đủ vào số trang mà bạn chọn.
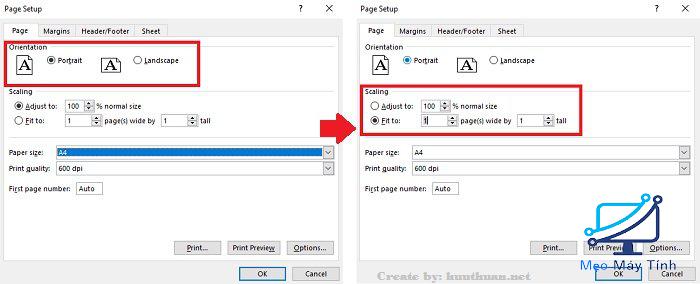
Tiếp theo đến phần căn lề Chúng ta chuyển sang thẻ Margins. Tại đây ta thực hiện căn chỉnh lại lề trên, dưới, trái, phải của trang in. Sau khi căn chỉnh xong, các bạn chọn thẻ File > Print hoặc bấm tổ hợp phím Ctrl + P để xem thử kết quả. Nếu vẫn chưa vừa ý thì ta tiếp tục căn chỉnh cho phù hợp.
//Bạn đang có dữ liệu Excel với rất nhiều hàng trống, bạn muốn xóa hoặc ẩn những hàng trống “vô dụng” này? hãy tham khảo bài viết mẹo xóa hoặc ẩn hàng trống trong Excel đơn giản.
Kết luận
Như vậy mình đã hướng dẫn các bạn một số mẹo giúp bạn căn chỉnh trang in vừa khổ giấy trong Excel khá đơn giản phải không?
Các mẹo này được hướng dẫn chi tiết theo từng phương pháp, tùy theo dữ liệu bạn có thể áp dụng phương pháp thích hợp nhất, các phương pháp căn chỉnh trang in vừa khổ giấy trong Excel bao gồm:
- Căn chỉnh trang In theo cách thông thường
- In ngang thay vì in dọc
- Sử dụng Breaks để ngắt trang
- Chọn khu vực in Excel
- Căn chỉnh lại khổ giấy in…
Hy vọng với những mẹo trên sẽ giúp ích cho bạn trong việc tùy chỉnh trang In trong Excel. Chúc các bạn vui vẻ !














