Windows 11 đi kèm với một menu widget mới, mở ra sau khi bạn bấm vào nút Widgets thể trên thanh tác vụ (taskbar). Nếu bạn không có nhu cầu sử dụng menu widget, đồng thời muốn tiết kiệm không gian của thanh tác vụ, có thể dễ dàng tắt nút Widgets này đi. Dưới đây là cách thực hiện.
Xem thêm: Tải bộ tài liệu ôn tin học cơ bản miễn phí
Ẩn nút menu widget Windows 11
Về cơ bản để tắt menu widget trong Windows 11, bạn chỉ cần ẩn nút kích hoạt nó và không bao giờ sử dụng đến là xong.
Nút Widgets nằm ngay trên taskbar và có biểu tượng trông giống như một chiếc cửa sổ, cách điệu từ hai hình chữ nhật màu xanh và trắng. Để ẩn nút này đi, bạn chỉ cần nhấp chuột phải vào nó trên thanh tác vụ và chọn tùy chọn “Hide from Taskbar”.
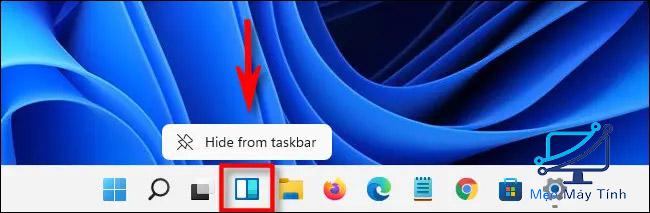
Ngay lập tức, nút Widgets sẽ biến mất khỏi thanh tác vụ của bạn. Chỉ đơn giản có vậy.
Ngoài ra, bạn cũng có thể ẩn nút Widgets này trong menu Settings Windows bằng cách truy cập Settings > Personalization > Taskbar > Taskbar Items và gạt công tắc bên cạnh tùy chọn “Widgets” về trạng thái “Off”. Thao tác này sẽ ẩn nút menu Widgets khỏi thanh tác vụ của bạn.
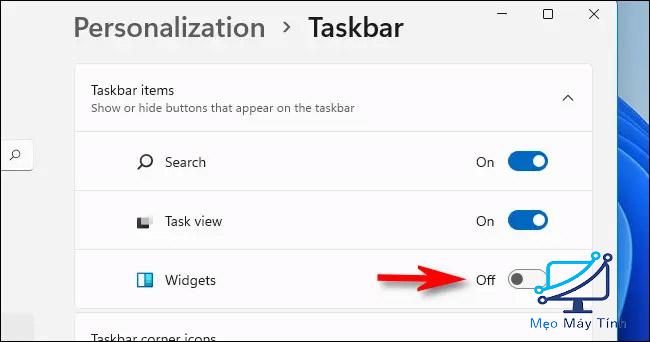
Microsoft không cung cấp phương thức trực tiếp nào để “vô hiệu hóa” hoàn toàn menu Widgets trừ khi bạn can thiệp sâu vào hệ thống và điều đó tất nhiên tiềm ẩn nhiều rủi ro. Trên thực tế, menu Widgets sử dụng một lượng tài nguyên hệ thống không đáng kể, do đó bạn chỉ cần ẩn và quên nó đi là được.
Trong trường hợp bạn muốn xem nhanh menu Widget mà không cần đặt lại nút Widgets trên thanh tác vụ, chỉ cần nhấn tổ hợp phím Windows + w, nó sẽ bật lên ngay lập tức.
Xem thêm: Top phần mềm test iphone chính xác nhất
Download bộ giáo trình marketing căn bản pdf mới nhất
Hiển thị lại nút menu widget Windows 11
Nếu bạn đổi ý và muốn nút menu Widgets xuất hiện lại trên thanh tác vụ, chỉ cần làm theo các bước sau đây.
Trước tiên, nhấp chuột phải vào thanh tác vụ và chọn “Taskbar Settings”.

Cửa sổ Windows Settings sẽ mở đến trang Personalization > Taskbar page. Trong phần “Taskbar Items”, hãy nhấp vào công tắc bên cạnh tùy chọn “Widgets” để chuyển nó sang trạng thái “On”.
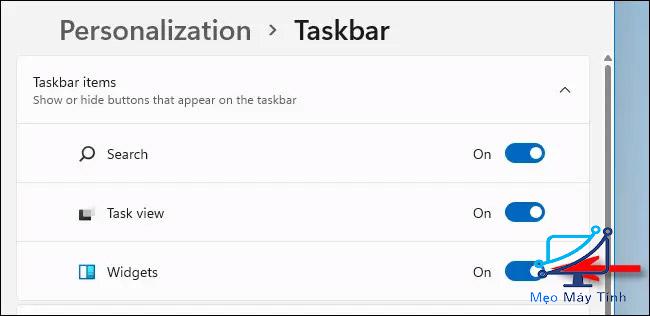
Đó là tất cả những gì bạn cần thực hiện.














