Thông thường, Word sẽ không hỗ trợ đánh số thứ tự nhanh như Excel. Tuy nhiên, bạn cũng sẽ không cần phải ngồi nhập thủ công từng số vào bảo hay danh sách nào đó. Bài viết dưới đây chúng tôi sẽ hướng dẫn cách đánh số thứ tự trong word chi tiết và nhanh chóng nhất.
- Cập nhật thêm: Hướng dẫn cách đánh số trang trong word 2016
Contents
Bước 1
Vào thẻ Home -> Numbering -> Define New Numbering Format
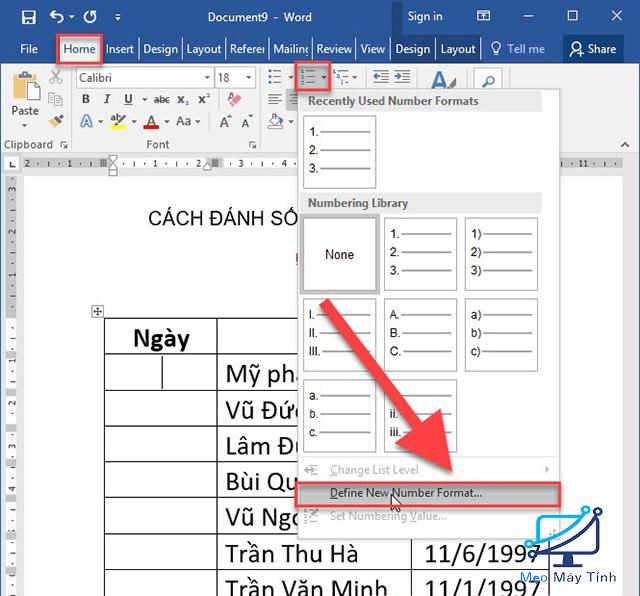
Bước 2
Một hộp thoại xuất hiện và đứa ra các giá trị sau:
- Number style: chọn đánh kiểu số để đánh STT.
- Number Forrmat: xóa bỏ các ký tự khác, chỉ để lại ký tự số.
- Aligment: chọn định dạng căn lề giữa Cemter.
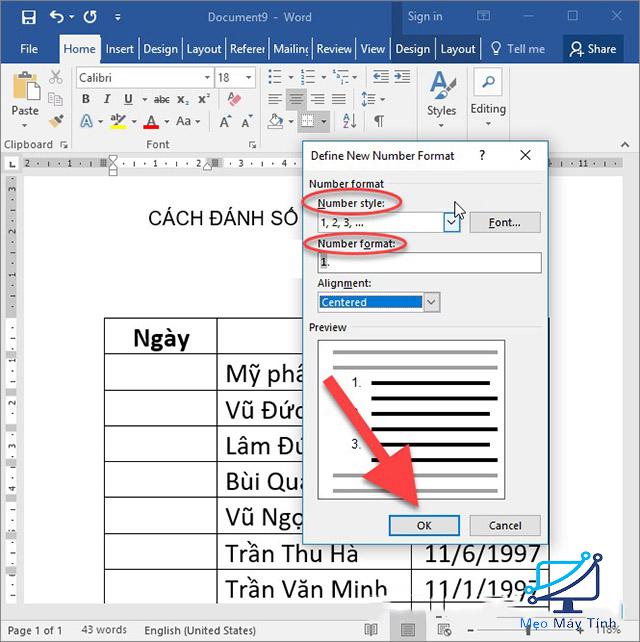
Bước 3
Chọn OK để đánh STT cho ô đầu tiên
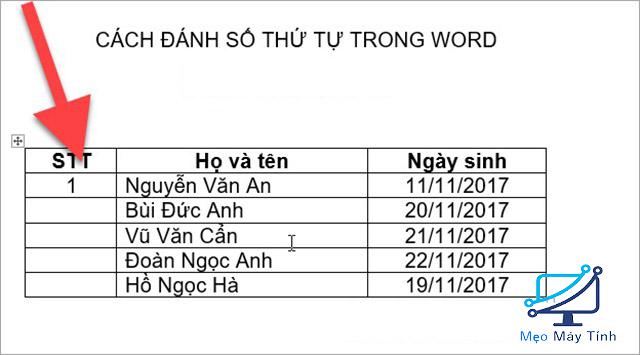
Bước 4
Bôi đen toàn bộ cột cần đánh STT, sau đó chọn thẻ Numbering và chọn đúng định dạng vừa tạo
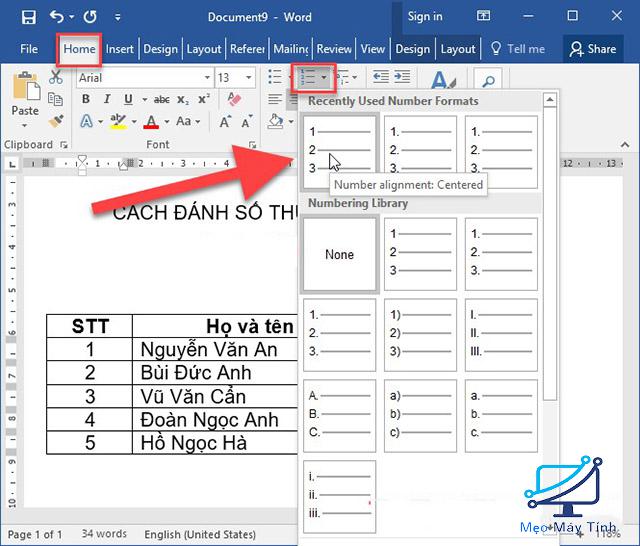
Kết quả sẽ được STT như trong hình dưới đây
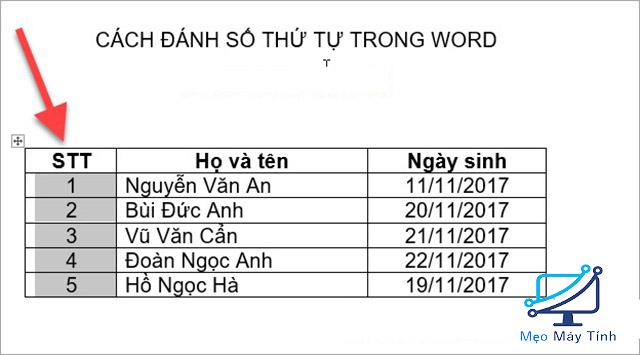
Nếu cần đánh nối tiếp STT ở 2 cột khác nhau như hình dưới đây
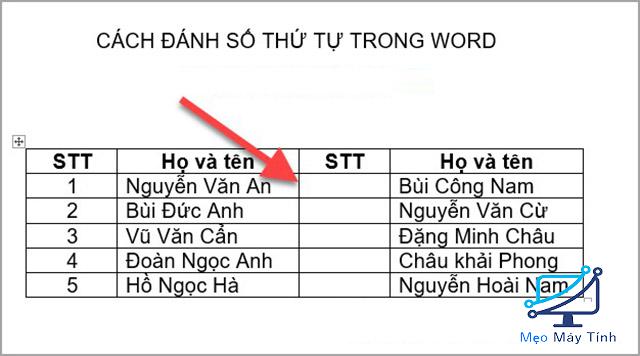
Bạn thực hiện đánh số thứ tự như cột đầu tiên
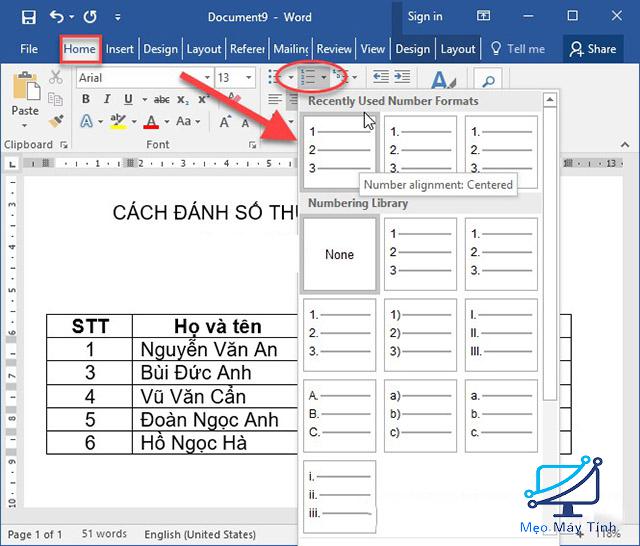
Kết quả cột thứ 2 có đánh STT nhưng không nối tiếp giá trị của cột 1
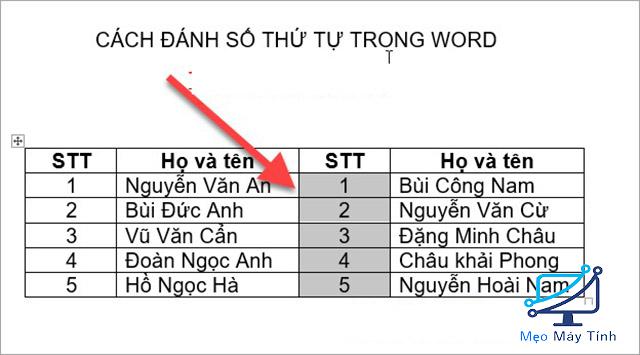
Lúc này kích chuột phải vào Numbering của cột 2 > Set numbering value.
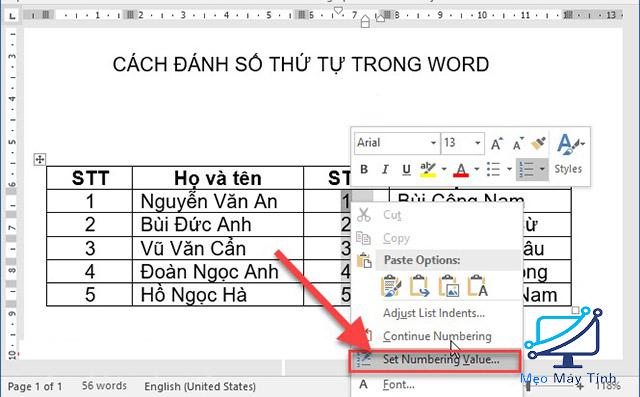
Hộp thoại xuất hiện, bạn nhập STT kế tiếp với số cuối cùng của cột 1 trong Set Value to:
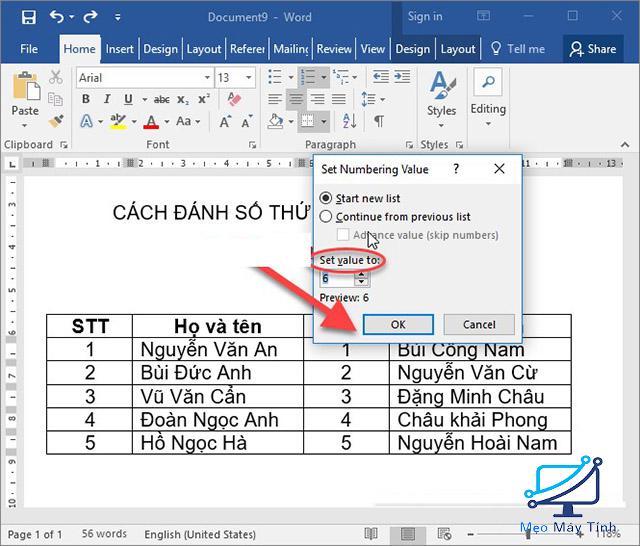
Sau cùng chọn OK ta sẽ được kết quả như hình dưới.
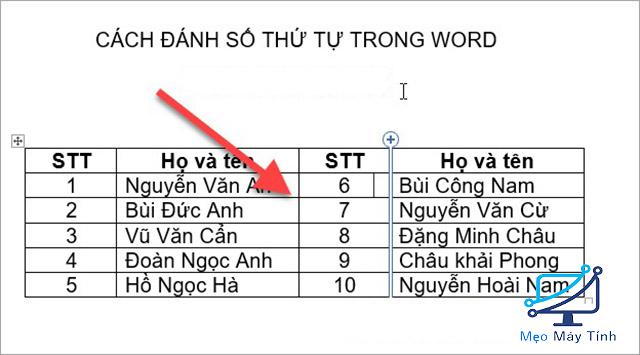
Trên đây là hướng dẫn đánh số thứ tự trong word đơn giản và nhanh chóng nhất. Hy vọng thông tin trong bài sẽ hữu ích với bạn.`














